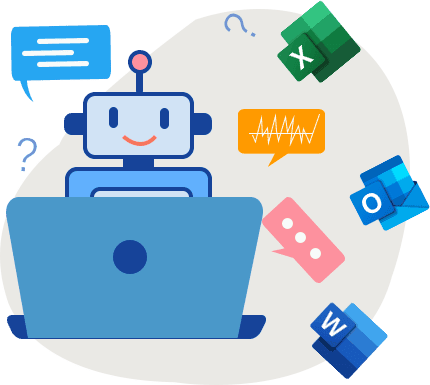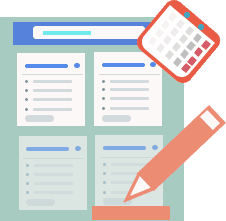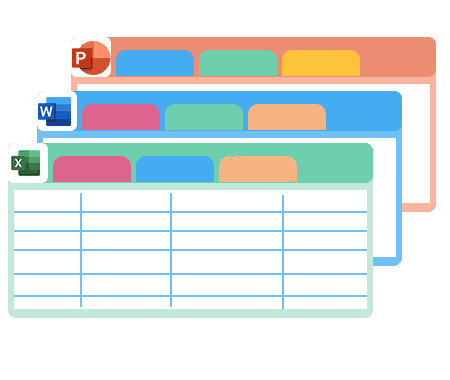Bohatá znalostní báze
ExtendOffice.com se může pochlubit sbírkou více než 5,300 XNUMX článků a návodů, které nabízejí nepřeberné množství tipů, triků a řešení pro běžné i složité problémy v vynikat, Slovo, a výhled.
Průběžně aktualizováno
Naše články neustále přibývají, jsou aktualizovány a vylepšovány tak, aby byly v souladu s nejnovějšími verzemi Office, což zajišťuje, že návštěvníci našich webových stránek budou mít přístup k efektivnějším a efektivnějším řešením.