Jak změnit velikost více buněk tak, aby rychle odpovídaly obrázkům v aplikaci Excel?
Jak víme, Microsoft Excel podporuje automatickou změnu výšky řádku a šířky sloupce buňky tak, aby se vešel vyplněný obsah, například dlouhý textový řetězec. Příkaz AutoFit Výška řádku a Šířka sloupce Automatické přizpůsobení však nejsou pro obrázek platné, protože vložený obrázek není umístěn v konkrétní buňce.
Změňte velikost buněk tak, aby se vešly na obrázky pomocí VBA
Změňte velikost obrázků tak, aby se vešly do buněk, pomocí aplikace Kutools pro Excel ![]()
Změňte velikost buněk tak, aby se vešly na obrázky pomocí VBA
Předpokládejme, že v listu jsou dva velké obrázky, viz následující snímek obrazovky. Někdo možná bude chtít změnit velikost buňky tak, aby se vešla na obrázek nad buňkou. Ale jak si to uvědomit?

Samozřejmě můžete změnit velikost každé buňky automaticky, aby se vešly obrázky nad nimi. U řady obrázků to však může být zdlouhavé a časově náročné. Ve skutečnosti můžeme použít makro VB pro změnu velikosti všech buněk tak, aby se vešly obrázky nad nimi. Můžete to udělat pomocí následujících kroků:
Krok 1: Podržte stisknuté tlačítko ALT + F11 klíče a otevře se Microsoft Visual Basic pro aplikace okno.
Krok 2: Klepněte na tlačítko Vložit > Modula vložte následující makro do okna modulu.
VBA: Změňte velikost více buněk tak, aby odpovídaly jejich obrázkům.
Sub ResizePictureCells()
For Each Picture In ActiveSheet.DrawingObjects
PictureTop = Picture.Top
PictureLeft = Picture.Left
PictureHeight = Picture.Height
PictureWidth = Picture.Width
For N = 2 To 256
If Columns(N).Left > PictureLeft Then
PictureColumn = N - 1
Exit For
End If
Next N
For N = 2 To 65536
If Rows(N).Top > PictureTop Then
PictureRow = N - 1
Exit For
End If
Next N
Rows(PictureRow).RowHeight = PictureHeight
Columns(PictureColumn).ColumnWidth = PictureWidth * (54.29 / 288)
Picture.Top = Cells(PictureRow, PictureColumn).Top
Picture.Left = Cells(PictureRow, PictureColumn).Left
Next Picture
End SubKrok 3: Stiskněte tlačítko F5 klíč ke spuštění tohoto makra.
Nyní v aktuálním listu, pokud existují obrázky, bude buňka pod obrázkem změněna tak, aby odpovídala obrázku nad ním. Viz následující snímek obrazovky:
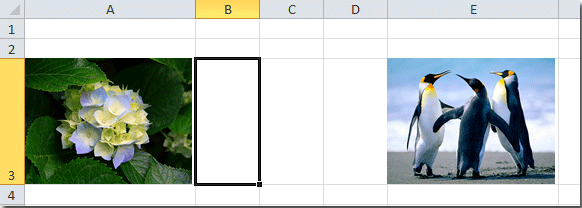
Změňte velikost obrázků tak, aby se vešly do buněk, pomocí aplikace Kutools pro Excel
Pokud jste upravili velikost buněk, jak je uvedeno níže, a poté chcete importovat a změnit velikost obrázků tak, aby odpovídaly velikostem buněk, jak to můžete rychle udělat? V tomto případě, Kutools pro Excel's Importovat obrázky nástroj vám pomůže snadno zvládnout tuto práci.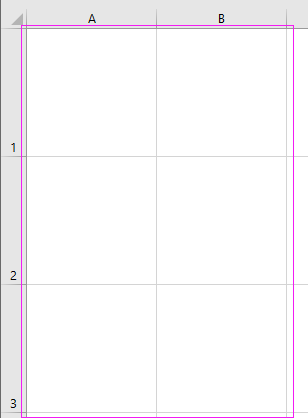
| Kutools pro Excel, s více než 120 užitečné funkce, které vám usnadní práci. | ||
Po instalaci Kutools pro Excel, prosím, postupujte takto :(Stažení zdarma Kutools pro Excel hned teď!)
1. cvaknutí Enterprise > Import / Export > Importovat obrázky. Viz snímek obrazovky: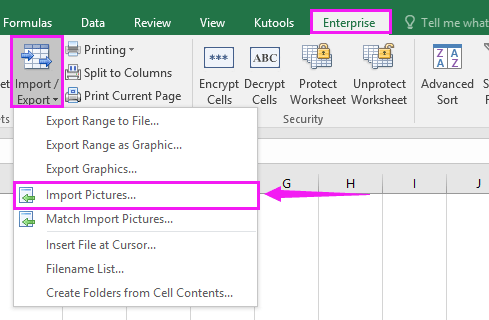
2. V praskání Importovat obrázky V dialogovém okně můžete nejprve určit pořadí importu Importovat objednávku části a potom klikněte na přidat Tlačítko pro přidání obrázků ze složky nebo jako soubory jeden po druhém, pak můžete vidět seznam obrázků v seznamu Obrázek sekce. Viz screenshot: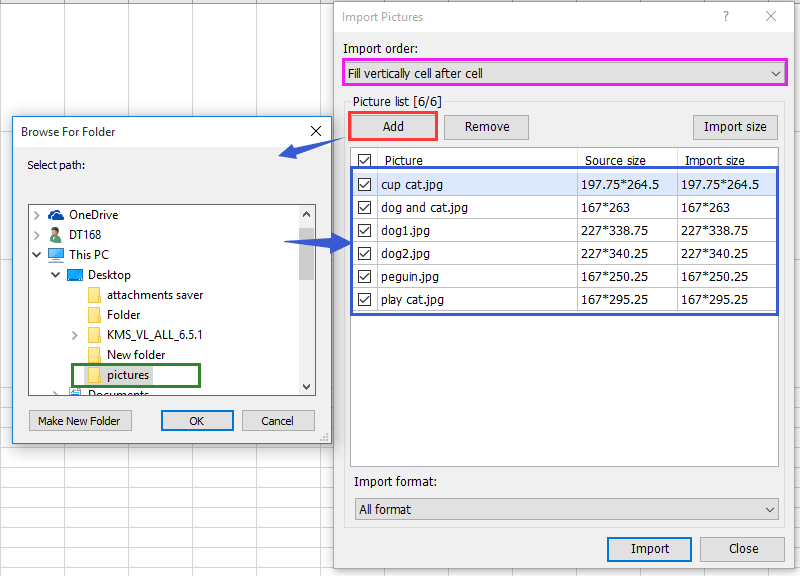
3. Pak klikněte na tlačítko import tlačítko pro zobrazení Importovat velikost obrázku dialogové okno, pak zkontrolujte Odpovídající velikost buňky volba. Viz screenshot: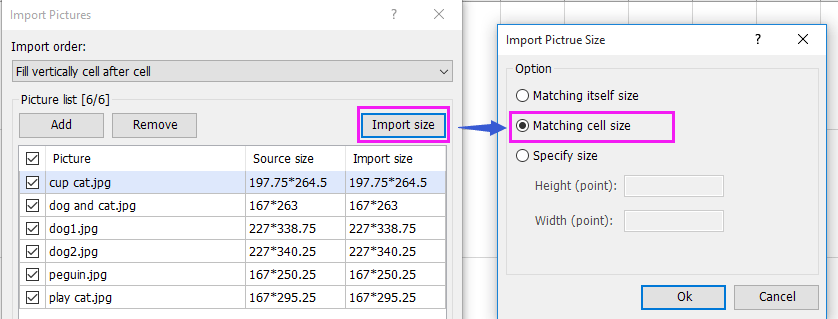
4. cvaknutí OK > import pro zobrazení dialogu pro výběr buněk, které chcete importovat obrázky. Viz screenshot:
5. cvaknutí OKa nyní jsou všechny pirtcury importovány do buněk a jejich velikost je zmenšena tak, aby byly buňky fite.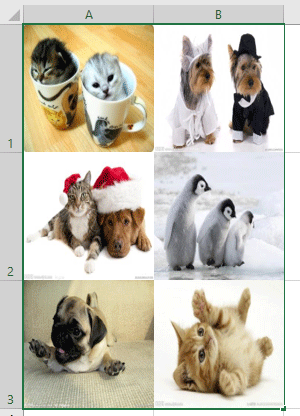
Import obrázků odpovídá velikosti buňky
Související článek:
Jak vložit více obrázků do buňky v aplikaci Excel?
Nejlepší nástroje pro produktivitu v kanceláři
Rozšiřte své dovednosti Excel pomocí Kutools pro Excel a zažijte efektivitu jako nikdy předtím. Kutools for Excel nabízí více než 300 pokročilých funkcí pro zvýšení produktivity a úsporu času. Kliknutím sem získáte funkci, kterou nejvíce potřebujete...

Office Tab přináší do Office rozhraní s kartami a usnadňuje vám práci
- Povolte úpravy a čtení na kartách ve Wordu, Excelu, PowerPointu, Publisher, Access, Visio a Project.
- Otevřete a vytvořte více dokumentů na nových kartách ve stejném okně, nikoli v nových oknech.
- Zvyšuje vaši produktivitu o 50%a snižuje stovky kliknutí myší každý den!

