Jak změnit velikost obrázků tak, aby odpovídaly buňkám v aplikaci Excel?
Normálně vložené obrázky se vznášejí nad buňkami a většinou jeden obrázek pokrývá mnoho buněk. Pokud má list velké množství obrázků, můžete každý obrázek vložit do jedné buňky. Ale jak se s tím vypořádat? Ve skutečnosti existuje několik složitých způsobů, jak nám pomoci změnit velikost obrázků tak, aby rychle odpovídaly velikosti buněk.
Změňte velikost vybraného obrázku tak, aby se vešel do jedné buňky pomocí VB Macro
Změňte velikost vložených obrázků tak, aby se vešly do buněk pomocí Kutools pro Excel
 Změňte velikost vybraného obrázku tak, aby se vešel do jedné buňky pomocí VB Macro
Změňte velikost vybraného obrázku tak, aby se vešel do jedné buňky pomocí VB Macro
Můžeme použít makra VB pro změnu velikosti vybraného obrázku tak, aby se vešel do jedné buňky, ale nemůžeme ručně změnit velikost obrázku a jeho šířku. Můžete to udělat pomocí následujících kroků:
Krok 1: Vložte obrázky do listu a vyberte obrázek, jehož velikost změníte tak, aby se vešel do jedné buňky.
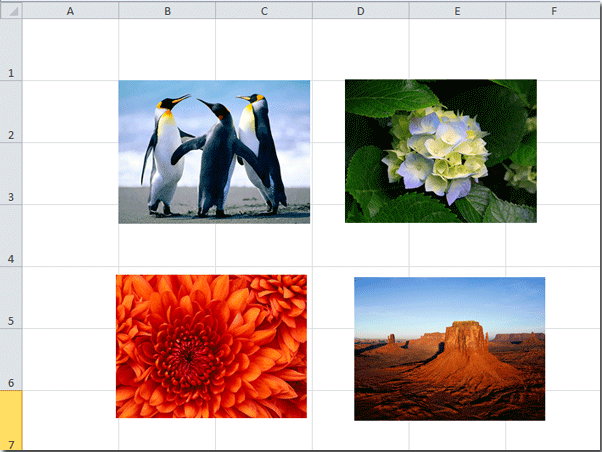
Krok 2: Podržte stisknuté tlačítko ALT + F11 klíče a otevře se Microsoft Visual Basic pro aplikace okno.
Krok 3: Klepněte na tlačítko Vložit > Modula vložte následující makro do okna modulu.
VBA: Změňte velikost vybraného obrázku tak, aby se vešel do buňky.
Public Sub FitPic()
On Error GoTo NOT_SHAPE
Dim PicWtoHRatio As Single
Dim CellWtoHRatio As Single
With Selection
PicWtoHRatio = .Width / .Height
End With
With Selection.TopLeftCell
CellWtoHRatio = .Width / .RowHeight
End With
Select Case PicWtoHRatio / CellWtoHRatio
Case Is > 1
With Selection
.Width = .TopLeftCell.Width
.Height = .Width / PicWtoHRatio
End With
Case Else
With Selection
.Height = .TopLeftCell.RowHeight
.Width = .Height * PicWtoHRatio
End With
End Select
With Selection
.Top = .TopLeftCell.Top
.Left = .TopLeftCell.Left
End With
Exit Sub
NOT_SHAPE:
MsgBox "Select a picture before running this macro."
End SubKrok 4: Stiskněte tlačítko F5 klíč ke spuštění tohoto makra.
Krok 5: Opakováním výše uvedených kroků upravte velikost dalších obrázků tak, aby se vešly do jedné buňky.
Nyní se u všech vložených obrázků změní velikost a vejde se do buněk. Viz následující snímek obrazovky:
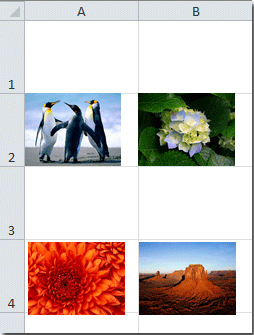
Poznámka: Můžete změnit velikost pouze jednoho obrázku najednou. Pokud vyberete více než jeden obrázek najednou, zobrazí se dialogové okno s varováním.
 Změňte velikost vložených obrázků tak, aby se vešly do buněk pomocí Kutools pro Excel
Změňte velikost vložených obrázků tak, aby se vešly do buněk pomocí Kutools pro Excel
Pokud máte Kutools pro Excel nainstalován, můžete použít jeho Importovat obrázky nástroj pro změnu velikosti všech obrázků tak, aby se vešly do buněk nebo s pevnou výškou během vkládání obrázků.
Kutools pro Excel obsahuje více než 300 užitečných nástrojů aplikace Excel. Zdarma to můžete vyzkoušet bez omezení do 30 dnů. Získat nyní.
Krok 1: Vyberte buňky rozsahu, do kterých chcete vložit obrázky, a klikněte na Enterprise >Import / Export > Importovat obrázky. Viz následující snímek obrazovky:
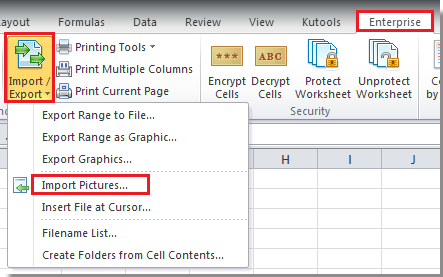
Krok 2: V Importovat obrázky V rozevíracím seznamu vyberte pořadí vložení a klikněte na přidat tlačítko pro přidání požadovaných obrázků ze souboru nebo složky a poté klikněte na Velikost knoflík. Viz screenshot:

Krok 3: Zkontrolujte Odpovídající velikost buňky volba. Pak klikněte na tlačítko Ok > import zavřete dialogy. Viz snímek obrazovky:
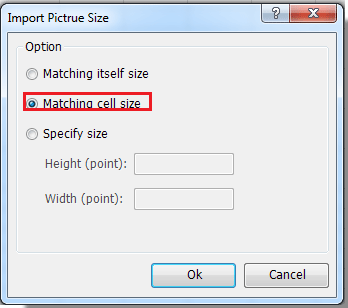
Nyní můžete vidět, že obrázky jsou vloženy tak, aby odpovídaly buňkám.
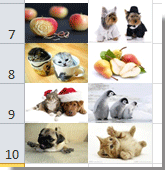
Poznámka: Můžete také zadat výšku a šířku buňky v kroku 3 a změnit velikost obrázků.
Pokud se o tom chcete dozvědět více Importovat obrázek funkce, navštivte zde.
Související článek:
Jak změnit velikost více buněk tak, aby se rychle vešly na obrázky nad nimi v aplikaci Excel?
Nejlepší nástroje pro produktivitu v kanceláři
Rozšiřte své dovednosti Excel pomocí Kutools pro Excel a zažijte efektivitu jako nikdy předtím. Kutools for Excel nabízí více než 300 pokročilých funkcí pro zvýšení produktivity a úsporu času. Kliknutím sem získáte funkci, kterou nejvíce potřebujete...

Office Tab přináší do Office rozhraní s kartami a usnadňuje vám práci
- Povolte úpravy a čtení na kartách ve Wordu, Excelu, PowerPointu, Publisher, Access, Visio a Project.
- Otevřete a vytvořte více dokumentů na nových kartách ve stejném okně, nikoli v nových oknech.
- Zvyšuje vaši produktivitu o 50%a snižuje stovky kliknutí myší každý den!

