Jak vložit název souboru nebo cestu do buňky / záhlaví nebo zápatí v aplikaci Excel?
Předpokládejme, že chcete vložit název souboru nebo cestu k souboru do buňky, záhlaví nebo zápatí aplikace Excel, jak byste mohli rychle provést tuto operaci?
Vložte aktuální název souboru nebo cestu do buňky pomocí vzorce
Vložte aktuální název souboru nebo cestu do záhlaví / zápatí pomocí funkce Záhlaví a zápatí
Vložte aktuální název souboru nebo cestu do buňky / záhlaví nebo zápatí pomocí Kutools pro Excel ![]()
 Vložte aktuální název souboru nebo cestu do buňky pomocí vzorce
Vložte aktuální název souboru nebo cestu do buňky pomocí vzorce
Pomocí následujících vzorců můžete rychle vložit název souboru nebo cestu nebo název listu do konkrétní buňky.
| Položka | Vzorec | Příklad |
| Pouze název souboru | = MID (CELL ("název souboru"), SEARCH ("[", CELL ("název souboru")) + 1, SEARCH ("]", CELL ("název souboru")) - SEARCH ("[", CELL ("název souboru) ")) - 1) | funkce produktu.xlsx |
| Pouze cesta k souboru | = LEFT (CELL ("název souboru", A1), FIND ("[", CELL ("název souboru", A1), 1) -1) | C: \ Users \ dt \ Desktop \ New folder \ |
| Pouze aktivní název listu | = RIGHT (CELL ("název souboru"), LEN (CELL ("název souboru")) - FIND ("]", CELL ("název souboru"), 1)) | Sheet7 |
| Aktuální název souboru, cesta k souboru a aktivní název listu | = CELL ("název souboru") | C: \ Users \ dt \ Desktop \ Nová složka \ [products features.xlsx] List7 |
Poznámky:
1. Zkopírujte libovolný výše uvedený vzorec, který potřebujete, do určené buňky a získáte požadovaný výsledek.
2. Opend sešit musí být uložen.
 Vložte aktuální název souboru nebo cestu do záhlaví / zápatí pomocí funkce Záhlaví a zápatí
Vložte aktuální název souboru nebo cestu do záhlaví / zápatí pomocí funkce Záhlaví a zápatí
Pokud chcete vložit název souboru nebo cestu k souboru do záhlaví nebo zápatí wotksheetu, můžete použít funkci Záhlaví a zápatí.
1. Na pásu karet klikněte na Vložit > Záhlaví zápatí.
2. V sekci Záhlaví nebo zápatí budou tři editační pole, klikněte vlevo, centrum or ringht pole, do kterého chcete vložit název souboru nebo cestu. Pak pod Design klepněte na kartu Cesta souboru, Název souboru or Název listu které musíte vložit. Viz snímek obrazovky:

Poté klikněte na libovolnou buňku a uvidíte, že do záhlaví nebo zápatí byla vložena cesta k souboru nebo název nebo název listu. Zobrazit snímky obrazovky:
| Vložte cestu k souboru do záhlaví |
 |
| Vložte název souboru do zápatí |
 |
 Vložte aktuální název souboru nebo cestu do buňky / záhlaví nebo zápatí pomocí Kutools pro Excel
Vložte aktuální název souboru nebo cestu do buňky / záhlaví nebo zápatí pomocí Kutools pro Excel
Kutools pro ExcelJe Vložte informace o sešitu je víceúčelový nástroj, který vám pomůže rychle a pohodlně vložit název listu, název sešitu, cestu sešitu nebo cestu a název sešitu do buněk aplikace Excel, záhlaví nebo zápatí.
| Kutools pro Excel, s více než 300 užitečné funkce, které vám usnadní práci. | ||
Po instalaci Kutools pro Excel, prosím, postupujte takto :(Stažení zdarma Kutools pro Excel hned teď!)
1, klikněte Kutools Plus > Nástroje sešitu > Vložte informace o sešitu, viz screenshot:

2. V Vložte informace o sešitu V dialogovém okně vyberte v levém podokně informace o sešitu, které chcete vložit, a poté vyberte místo, kam chcete informace vložit. Viz snímek obrazovky:

3. Pak klikněte na tlačítko OK. Pokud vložíte informace o wotkbooku do buňky, získáte výsledek následovně:

Pokud vložíte informace o sešitu do záhlaví nebo zápatí, můžete zvolit umístění, kam chcete informace vložit, Levý, Právo or centrum. A můžete zobrazit náhled záhlaví nebo zápatí z Pohled > Rozvržení stránky.
Chcete-li se o této funkci dozvědět více, navštivte stránku Vložte informace o sešitu.
 Vložte informace o sešitu
Vložte informace o sešitu
Dávkové vkládání prázdných řádků nebo sloupců v určitém intervalu v rozsahu aplikace Excel |
| Pokud chcete vložit prázdné řádky do všech ostatních řádků, možná je budete muset vložit jeden po druhém, ale Vložte prázdné řádky a sloupce of Kutools pro Excel může tuto úlohu vyřešit během několika sekund. Klikněte na 30denní zkušební verzi zdarma! |
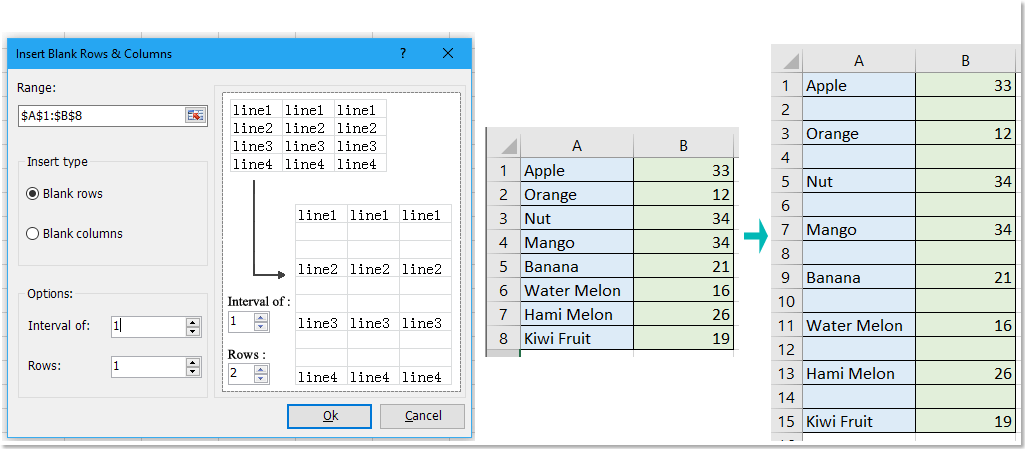 |
| Kutools pro Excel: s více než 300 praktickými doplňky Excel, můžete vyzkoušet bez omezení za 30 dní. |
Nejlepší nástroje pro produktivitu v kanceláři
Rozšiřte své dovednosti Excel pomocí Kutools pro Excel a zažijte efektivitu jako nikdy předtím. Kutools for Excel nabízí více než 300 pokročilých funkcí pro zvýšení produktivity a úsporu času. Kliknutím sem získáte funkci, kterou nejvíce potřebujete...

Office Tab přináší do Office rozhraní s kartami a usnadňuje vám práci
- Povolte úpravy a čtení na kartách ve Wordu, Excelu, PowerPointu, Publisher, Access, Visio a Project.
- Otevřete a vytvořte více dokumentů na nových kartách ve stejném okně, nikoli v nových oknech.
- Zvyšuje vaši produktivitu o 50%a snižuje stovky kliknutí myší každý den!
