Jak kombinovat více buněk do buňky s mezerami, čárkami nebo jinými oddělovači v aplikaci Excel?
Když zkombinujete buňky z více sloupců nebo řádků do jedné buňky, kombinovaná data nemusí být oddělena ničím. Ale pokud je chcete oddělit zadanými značkami, například mezerou, čárkami, středníkem nebo jinými, jak na to? Tento výukový program vám představí některé metody.

- Zřetězte řádek nebo sloupec buněk do jedné buňky s mezerou, čárkou nebo jinými oddělovači pomocí vzorců
- Zřetězte řádek nebo sloupec buněk do jedné buňky s mezerou, čárkou nebo jinými oddělovači pomocí funkce definované uživatelem
- Zřetězte řádek nebo sloupec buněk do jedné buňky s přerušením řádku pomocí vzorců
- Zřetězte řádek, sloupec nebo rozsah buněk do jedné buňky se specifikovaným oddělovačem pomocí skvělé funkce
Zřetězte řádek nebo sloupec buněk do jedné buňky s mezerou, čárkou nebo jinými oddělovači pomocí vzorců
V aplikaci Excel můžete pomocí níže uvedených vzorců zkombinovat řádek buněk nebo sloupec buněk do jedné buňky.
- Metoda A: Pomocí operátoru „&“ kombinujte buňky
- Metoda B: K zkombinování buněk použijte funkci Zřetězit
- Metoda C: Pomocí funkce Textjoin kombinujte buňky (Excel 365 a novější verze)
Metoda A: Pomocí operátoru „&“ kombinujte buňky
V aplikaci Excel můžete použít operátor „&“ ke kombinování různých textových řetězců nebo hodnot buněk.
Zadejte prosím následující vzorec pro zřetězení buněk ve více sloupcích: (oddělte kombinované výsledky mezerou, prázdný prostor můžete podle potřeby nahradit jinými oddělovači.)
A pak přetáhněte popisovač výplně dolů do buněk, na které chcete použít tento vzorec, a data z různých sloupců byla sloučena do jedné buňky, viz screenshot:

- Tip:
- Ve výše uvedeném vzorci můžete mezery mezi operátory & nahradit jinými oddělovači, například =A2&"-"&B2&"-"&C2
- Pokud potřebujete kombinovat hodnoty buněk z více řádků, stačí změnit odkaz na buňku takto: =A2&" "&A3&" "&A4&" "&A5&" "&A6&" "&A7
Metoda B: K zkombinování buněk použijte funkci Zřetězit
Funkce Zřetězit v aplikaci Excel se také používá ke spojení více textových řetězců nebo hodnot buněk do jedné buňky.
Zadejte nebo zkopírujte následující vzorec do prázdné buňky:
A potom přetáhněte úchyt výplně dolů do buněk, na které chcete použít tento vzorec, získáte následující výsledek:

- Tip:
- Ve výše uvedeném vzorci můžete znak „-“ nahradit jinými oddělovači, například =CONCATENATE(A2, ";", B2, ";", C2)
- Pokud potřebujete kombinovat hodnoty buněk z více řádků, stačí změnit odkaz na buňku takto: =CONCATENATE(A2, "-", A3, "-", A4, "-", A5, "-", A6, "-", A7)
Metoda C: Pomocí funkce Textjoin kombinujte buňky
Pokud máte Excel 365 a novější verze, existuje nová funkce Textjoin, tato funkce vám také pomůže zkombinovat více buněk do jedné buňky.
Zadejte nebo zkopírujte následující vzorec do prázdné buňky:
Poté přetáhněte úchyt výplně a použijte tento vzorec na další buňky, viz screenshot:

- Tipy:
- Ve výše uvedeném vzorci můžete znak „,“ nahradit jinými oddělovači, například =TEXTJOIN("/",TRUE,A2:C2)
- Chcete-li kombinovat hodnoty buněk z více řádků, stačí změnit odkaz na buňku takto: =TEXTJOIN(",",TRUE,A2:A7)
- Tento TEXTJOIN také může kombinovat řadu buněk do jedné buňky s oddělovačem takto: =TEXTJOIN(",",TRUE,A2:C7)
Zřetězte řádek, sloupec nebo oblast buněk do jedné buňky se zadaným oddělovačem
Kutools pro Excel podporuje výkonnou funkciKombinovat což vám pomůže sloučit všechna data na základě řádků, sloupců nebo řady buněk do jednoho záznamu bez ztráty dat. Přečtěte si níže ukázku. Klikněte a stáhněte si Kutools pro Excel!
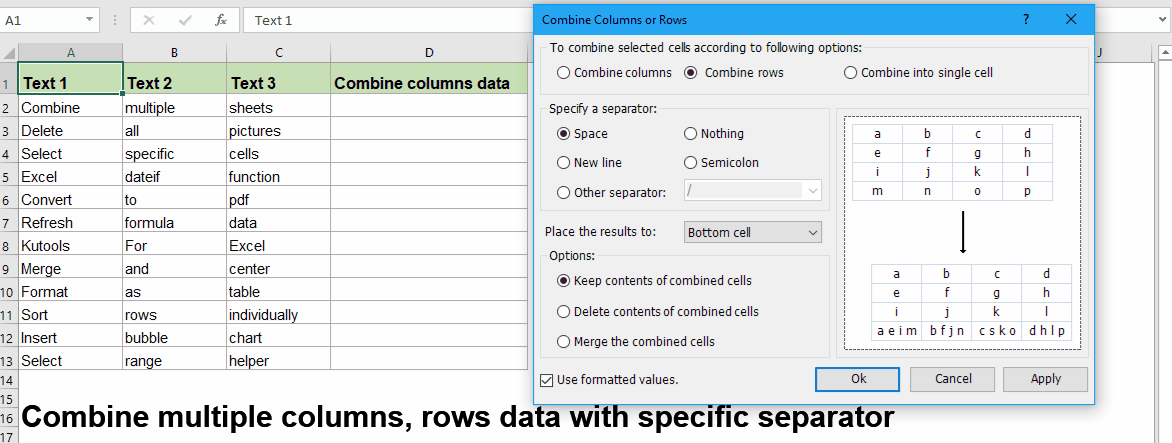
Zřetězte řádek nebo sloupec buněk do jedné buňky s mezerou, čárkou nebo jinými oddělovači pomocí funkce definované uživatelem
V aplikaci Excel můžete také vytvořit funkci definovanou uživatelem a kombinovat buňky řádku nebo sloupce do jedné buňky s mezerami nebo určenými značkami.
1. Držet ALT + F11 kláves na klávesnici otevřete a Microsoft Visual Basic pro aplikaci okno.
2, klikněte Vložit > Modula zkopírujte VBA do modulu.
VBA: Kombinujte buňky na základě řádku nebo sloupce do jednoho se specifickým oddělovačem:
Function Combine(WorkRng As Range, Optional Sign As String = "~") As String
Dim Rng As Range
Dim OutStr As String
For Each Rng In WorkRng
If Rng.Text <> " " Then
OutStr = OutStr & Rng.Text & Sign
End If
Next
Combine = Left(OutStr, Len(OutStr) - 1)
End Function
Tip: Ve výše uvedeném skriptu "Function Combine(WorkRng As Range, Optional Sign As String = "~") As String„, oddělovač“~"je specifikováno k oddělení kombinovaného výsledku, můžete jej změnit podle svých potřeb.
3. Potom zadejte vzorec =Combine(A2:C2) v prázdné buňce a potom přetáhněte úchyt výplně přes rozsah, na který chcete použít tento vzorec, všechny buňky v řádku budou sloučeny do buňky s pomlčkami. Viz screenshot:

Tipy: S výše uvedenou funkcí definovanou uživatelem můžete také kombinovat hodnoty buněk na základě sloupce, stačí zadat tento vzorec =Combine(A2:A7) získat sloučená data, jak potřebujete.
Zřetězte řádek nebo sloupec buněk do jedné buňky s přerušením řádku pomocí vzorců
Někdy můžete chtít použít zalomení řádku k oddělení zřetězeného textového řetězce, normálně CHAR (10) vrátí znak zalomení řádku. Zde můžete k vyřešení tohoto úkolu použít následující metody:
- Metoda A: Pomocí funkce Zřetězit zkombinujte buňky s koncem řádku
- Metoda B: Pomocí funkce Textjoin kombinujte buňky s koncem řádku (Excel 365 a novější verze)
Metoda A: Pomocí funkce Zřetězit zkombinujte buňky s koncem řádku
Zde můžete zkombinovat zřetězenou funkci se znakem Char (10) dohromady a získat sloučený výsledek, který je oddělen řádkem řádku.
1. Zadejte nebo zkopírujte následující vzorec:
Poté přetáhněte úchyt výplně dolů do buněk, na které chcete použít tento vzorec, a získáte následující výsledek:

2. Poté byste měli kliknout Domů > Obtékání textu naformátujte buňky a poté získáte výsledek podle potřeby:

Tipy: Chcete-li kombinovat hodnoty buněk z více řádků, stačí změnit odkaz na buňku takto: =CONCATENATE(A2,CHAR(10),A3,CHAR(10),A4,CHAR(10),A5,CHAR(10),A6,CHAR(10),A7)
Metoda B: Pomocí funkce Textjoin kombinujte buňky s koncem řádku (Excel 365 a novější verze)
Může být výše uvedený vzorec je poněkud obtížný, pokud je třeba kombinovat více buněk, takže funkce Textjoin si poradí s tímto úkolem rychle a snadno.
Zadejte nebo zkopírujte následující vzorec do prázdné buňky:
Po získání kombinovaných výsledků nezapomeňte formátovat buňky vzorce na Obtékání textu, viz screenshot:

Tipy: Chcete-li kombinovat hodnoty buněk z více řádků, stačí změnit odkaz na buňku takto: =TEXTJOIN(CHAR(10),TRUE,A2:A7)
Zřetězte řádek, sloupec nebo rozsah buněk do jedné buňky se specifikovaným oddělovačem pomocí skvělé funkce
Pokud vás otravují výše uvedené vzorce a kód, mohu zde doporučit užitečný nástroj - Kutools pro Excel, S jeho Kombinovat Pomocí funkce můžete rychle kombinovat hodnoty buněk podle řádku, sloupce nebo oblasti do jedné buňky.
Tip:Použít toto Kombinovat funkce, za prvé, měli byste si stáhnout Kutools pro Excela poté tuto funkci rychle a snadno aplikujte.
Po instalaci Kutools pro Excel, udělejte prosím toto:
1. Vyberte hodnoty buňky rozsahu, které chcete zkombinovat do buňky.
2. Tuto funkci použijte kliknutím Kutools > Sloučit a rozdělit > Kombinujte řádky, sloupce nebo buňky bez ztráty dat. Viz snímek obrazovky:

3. Ve vyskakovacím dialogovém okně uveďte operace, které potřebujete, jako následující obrázek obrazovky:

4. Potom klepněte na tlačítko Ok, získáte výsledek, jak je uvedeno níže:
1). Zkombinujte hodnoty buněk do jedné buňky pro každý řádek:

2). Zkombinujte hodnoty buněk do jedné buňky pro každý sloupec:

3). kombinovat rozsah hodnot buněk do jedné buňky:
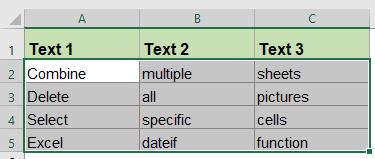 |
 |
 |
Klikněte a stáhněte si Kutools pro Excel a bezplatnou zkušební verzi hned teď!
Více relativních článků řádků a sloupců:
- Sloučit buňky (kombinovat obsah buněk) bez ztráty dat v aplikaci Excel
- Můžeme často kombinovat buňky a jejich obsah v aplikaci Microsoft Excel. Najdete však nejjednodušší způsob, jak kombinovat obsah buněk? Zde budeme hovořit o tom, jak snadno a rychle kombinovat obsah buněk v aplikaci Excel.
- Sloučení a kombinace řádků bez ztráty dat v aplikaci Excel
- Excel uchovává data pouze v buňce nejvíce vlevo nahoře, pokud použijete příkaz „Sloučit a vycentrovat“ (karta Domů> Sloučit a vycentrovat na panelu Zarovnání) ke sloučení řádků dat v aplikaci Excel. Uživatelé musí použít jinou metodu ke sloučení více řádků dat do jednoho řádku bez odstranění dat.
- Zkombinujte duplicitní řádky a sečtěte hodnoty v aplikaci Excel
- V aplikaci Excel , se s tímto problémem můžete vždy setkat, pokud máte rozsah dat, který obsahuje některé duplicitní položky, a nyní chcete kombinovat duplicitní data a sečíst odpovídající hodnoty v jiném sloupci, jak je znázorněno na následujících obrázcích obrazovky. Jak byste mohli vyřešit tento problém?
- Kombinujte datum a čas do jedné buňky v aplikaci Excel
- V listu jsou dva sloupce, jeden je datum, druhý je čas, jak je znázorněno níže, existuje nějaký způsob, jak tyto dva sloupce rychle spojit do jednoho a zachovat formát času?
- Zřetězit buňky ignorovat nebo přeskočit mezery v aplikaci Excel
- Funkce zřetězení aplikace Excel vám pomůže rychle kombinovat více hodnot buněk do jedné buňky, pokud jsou ve vybraných buňkách nějaké prázdné buňky, tato funkce také zkombinuje mezery. Ale někdy chcete pouze zřetězit buňky s daty a přeskočit prázdné buňky, jak byste to mohli dokončit v aplikaci Excel?
Nejlepší kancelářské nástroje produktivity
Kutools pro Excel řeší většinu vašich problémů a zvyšuje vaši produktivitu o 80%
- Super Formula Bar (snadno upravit více řádků textu a vzorce); Rozložení pro čtení (snadno číst a upravovat velké množství buněk); Vložit do filtrovaného rozsahu...
- Sloučit buňky / řádky / sloupce a uchovávání údajů; Rozdělit obsah buněk; Zkombinujte duplicitní řádky a součet / průměr... Zabraňte duplicitním buňkám; Porovnat rozsahy...
- Vyberte možnost Duplikovat nebo Jedinečný Řádky; Vyberte prázdné řádky (všechny buňky jsou prázdné); Super hledání a fuzzy hledání v mnoha sešitech; Náhodný výběr ...
- Přesná kopie Více buněk beze změny odkazu na vzorec; Automaticky vytvářet reference do více listů; Vložte odrážky, Zaškrtávací políčka a další ...
- Oblíbené a rychlé vkládání vzorců„Rozsahy, grafy a obrázky; Šifrovat buňky s heslem; Vytvořte seznam adresátů a posílat e-maily ...
- Extrahujte text, Přidat text, Odebrat podle pozice, Odebrat mezeru; Vytváření a tisk mezisoučtů stránkování; Převod mezi obsahem buněk a komentáři...
- Super filtr (uložit a použít schémata filtrů na jiné listy); Rozšířené řazení podle měsíce / týdne / dne, frekvence a dalších; Speciální filtr tučnou kurzívou ...
- Kombinujte sešity a pracovní listy; Sloučit tabulky na základě klíčových sloupců; Rozdělte data do více listů; Dávkový převod xls, xlsx a PDF...
- Seskupování kontingenčních tabulek podle číslo týdne, den v týdnu a další ... Zobrazit odemčené, zamčené buňky různými barvami; Zvýrazněte buňky, které mají vzorec / název...

- Povolte úpravy a čtení na kartách ve Wordu, Excelu, PowerPointu, Publisher, Access, Visio a Project.
- Otevřete a vytvořte více dokumentů na nových kartách ve stejném okně, nikoli v nových oknech.
- Zvyšuje vaši produktivitu o 50%a snižuje stovky kliknutí myší každý den!
