Jak chránit / uzamknout skryté sloupce v aplikaci Excel?
V aplikaci Excel jsou sloupce Skrýt a Skrýt běžné funkce, které je můžete hodně používat, sloupce můžete snadno skrýt a poté je znovu zobrazit. Někdy však musíte skrýt některé sloupce, které obsahují důležitá data, která nechcete, aby ostatní četli. Jak můžete chránit skryté sloupce, aby se před ostatními v aplikaci Excel nezobrazovaly?
- Chraňte nebo uzamkněte skryté sloupce pomocí funkce aplikace Excel
- Chraňte / uzamkněte skryté sloupce pomocí programu Kutools pro Excel
- Přepínací tlačítko pro zobrazení nebo skrytí skrytých sloupců pouze s jedním kliknutím
Chraňte nebo uzamkněte skryté sloupce pomocí funkce aplikace Excel
Následující kroky v aplikaci Excel vám pomohou zabránit viditelnosti skrytých sloupců, postupujte takto:
1, Klepněte na tlačítko Vybrat vše tlačítko ![]() (tlačítko na průsečíku čísel řádků a písmen sloupců). Viz snímek obrazovky:
(tlačítko na průsečíku čísel řádků a písmen sloupců). Viz snímek obrazovky:

2. Poté klikněte pravým tlačítkem a vyberte Formát buněk z kontextové nabídky a ve vyskakovacím okně Formát buněk , klepněte na tlačítko OK Ochrana na kartě a zrušte zaškrtnutí políčka Zamčený volba. Pak klikněte na tlačítko OK zavřete toto dialogové okno. Viz snímek obrazovky:

3. A pak vyberte sloupce, které chcete chránit, a znovu klikněte pravým tlačítkem, vyberte Formát buněk z kontextové nabídky.
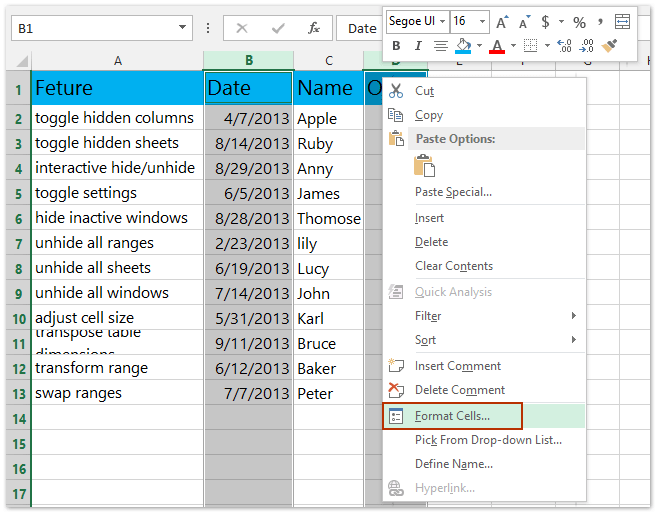
4. V Formát buněk , klepněte na tlačítko OK Ochrana na kartě a poté zkontrolujte Zamčený volba. A pak klikněte OK zavřít dialog, viz screenshot:

5. V tomto kroku můžete skrýt vybrané sloupce a poté kliknout přezkoumání > Chraňte plech.

6. A v Chraňte plech dialogové okno, zadejte své heslo a potvrďte ho. Zobrazit snímky obrazovky:

A když odkryjete sloupce pomocí Odkryjte funkce, Odkryjte nástroj zešedne, takže skryté sloupce nelze znovu zobrazit. Viz snímek obrazovky:

Poznámka: Protože jste odstranili uzamčený stav ze všech buněk, můžete data do buněk listu zadávat jako obvykle.
Snadno chráňte / uzamkněte některé buňky / sloupce před úpravami v aplikaci Excel
Kutools pro Excel poskytuje poměrně snadný způsob, jak chránit nebo uzamknout určité buňky před úpravami v aplikaci Excel: odemknout celý list pomocí Výběr Odemknout tlačítko, další uzamkne určené buňky, které uzamknete před úpravami Zámek výběru tlačítko, konečně chrání aktuální list. Kliknutím zobrazíte podrobné kroky.

Kutools pro Excel - Supercharge Excel s více než 300 základními nástroji. Užijte si plnohodnotnou 30denní zkušební verzi ZDARMA bez nutnosti kreditní karty! Get It Now
Chraňte / uzamkněte skryté sloupce pomocí programu Kutools pro Excel
Pokud máte nainstalovaný program Kutools pro Excel, jeho Zámek výběru utility a Výběr Odemknout nástroj vám pomůže mnohem snadněji chránit / uzamknout skryté sloupce v aplikaci Excel. Můžete postupovat následovně:
Kutools pro Excel - Baleno s více než 300 základními nástroji pro Excel. Užijte si plnohodnotnou 30denní zkušební verzi ZDARMA bez nutnosti kreditní karty! Stáhnout nyní!
1, Klepněte na tlačítko Vybrat vše tlačítko ![]() (tlačítko na průsečíku čísel řádků a písmen sloupců). Viz snímek obrazovky:
(tlačítko na průsečíku čísel řádků a písmen sloupců). Viz snímek obrazovky:

2. Klepněte na tlačítko Kutools Plus > Návrh listu k aktivaci Design a potom klepněte na tlačítko Odemkněte buňky odemknout všechny buňky v aktuálním listu.


3. Vyberte sloupce, které chcete skrýt a chránit, a poté klikněte na ikonu Design > Zamknout buňky.

Poznámky:
(1) Držení Ctrl klíč, můžete vybrat více nesousedících sloupců výběrem každého sloupce jeden po druhém;
(2) Držení směna můžete vybrat více sousedních sloupců výběrem prvních a posledního sloupce.
4. Skryjte tyto sloupce a kliknutím na chráníte aktuální list Design (nebo přezkoumání)> Chraňte plecha zadejte své heslo do obou dialogových oken, jak ukazuje následující snímek obrazovky:

Pak uvidíte, že skryté sloupce jsou uzamčeny a chráněny, zatímco ostatní buňky v aktuálním listu fungují jako obvykle.
Kutools pro Excel - Supercharge Excel s více než 300 základními nástroji. Užijte si plnohodnotnou 30denní zkušební verzi ZDARMA bez nutnosti kreditní karty! Get It Now
Ukázka: Chraňte / uzamkněte skryté sloupce v aplikaci Excel
Jedno kliknutí skryje všechny skryté sloupce a jedno kliknutí obnoví skryté sloupce
Kutools pro Excel (Zobrazit) Sloupce nástroj je dobrý přepínač pro zobrazení všech skrytých sloupců pouze s jedním kliknutím a kliknutím na toto tlačítko Sloupec podruhé se tyto sloupce skryjí znovu.

Kutools pro Excel - Supercharge Excel s více než 300 základními nástroji. Užijte si plnohodnotnou 30denní zkušební verzi ZDARMA bez nutnosti kreditní karty! Get It Now
Nejlepší nástroje pro produktivitu v kanceláři
Rozšiřte své dovednosti Excel pomocí Kutools pro Excel a zažijte efektivitu jako nikdy předtím. Kutools for Excel nabízí více než 300 pokročilých funkcí pro zvýšení produktivity a úsporu času. Kliknutím sem získáte funkci, kterou nejvíce potřebujete...

Office Tab přináší do Office rozhraní s kartami a usnadňuje vám práci
- Povolte úpravy a čtení na kartách ve Wordu, Excelu, PowerPointu, Publisher, Access, Visio a Project.
- Otevřete a vytvořte více dokumentů na nových kartách ve stejném okně, nikoli v nových oknech.
- Zvyšuje vaši produktivitu o 50%a snižuje stovky kliknutí myší každý den!
