Jak rychle sečíst každý druhý nebo n-tý řádek / sloupec v aplikaci Excel?
Jak všichni víme, můžeme použít funkci Sum k přidání seznamu buněk, ale někdy musíme z nějakého důvodu sečíst každou druhou buňku a Excel nemá žádnou standardní funkci, která by nám umožnila sečíst každou n-tou buňku. Jak bychom v této situaci mohli sečíst každý druhý nebo n-tý řádek / sloupec v aplikaci Excel?
Sečtěte každý druhý nebo n-tý řádek / sloupec pomocí vzorců
Sečtěte každý druhý nebo n-tý řádek / sloupec s uživatelem definovanou funkcí
Součet / průměr / počet všech ostatních nebo n-tý řádek / sloupec s Kutools pro Excel
Sečtěte každý druhý nebo n-tý řádek / sloupec pomocí vzorců
Prostřednictvím následujícího příkladu vám ukážu, jak použít vzorce, které sečtou každou další buňku.
1. Použijte maticové vzorce k sečtení všech ostatních řádků nebo sloupců
Do prázdné buňky zadejte tento vzorec: =SUM(IF(MOD(ROW($B$1:$B$15),2)=0,$B$1:$B$15,0)), potom stiskněte Ctrl + Shift + Enter klíče a všechny další hodnoty buněk ve sloupci B byly sečteny. Zobrazit snímky obrazovky:
 |
 |
 |
Poznámky:
1. Ve výše uvedeném vzorci pole můžete změnit číslo 2 na 3, 4, 5…, to znamená součet každý 3. řádek, každý 4. řádek, každý 5. řádek…
2. Pokud chcete sečíst všechny další sloupce, můžete zadat následující vzorec: =SUM(IF(MOD(COLUMN($A$1:$O$1),2)=0,$A$1:$O$1,0)), a stiskněte tlačítko Ctrl + Shift + Enter klávesy pro získání výsledku. Viz screenshot:

2. Pomocí vzorců sečtěte všechny další řádky nebo sloupce
Zde je další vzorec, který vám pomůže sečíst všechny ostatní nebo n-té buňky v listu.
Do prázdné buňky zadejte tento vzorec: =SUMPRODUCT((MOD(ROW($B$1:$B$15),3)=0)*($B$1:$B$15)). A pak stiskněte vstoupit klíč a byla přidána každá třetí buňka. Zobrazit snímky obrazovky:
 |
 |
 |
Poznámky:
1. Ve výše uvedeném vzorci můžete změnit číslo 3 až 4, 5, 6…, to znamená součet každý 4. řádek, každý 5. řádek, každý 6. řádek…
2. Pokud chcete sečíst všechny další sloupce, můžete zadat následující vzorec: =SUMPRODUCT((MOD(COLUMN($A$1:$O$1),3)=0)*($A$1:$O$1)).

Sečtěte každý druhý nebo n-tý řádek / sloupec s uživatelem definovanou funkcí
Následující uživatelsky definovaná funkce vám také pomůže přidat všechny ostatní nebo n-té buňky v aplikaci Excel.
1. Podržte ALT + F11 klíče a otevře se Microsoft Visual Basic pro aplikace okno.
2, klikněte Vložit > Modula vložte následující kód do okna modulu.
Function SumIntervalRows(WorkRng As Range, interval As Integer) As Double
'Updateby Extendoffice
Dim arr As Variant
Dim total As Double
total = 0
arr = WorkRng.Value
For i = interval To UBound(arr, 1) Step interval
total = total + arr(i, 1)
Next
SumIntervalRows = total
End Function
Function SumIntervalCols(WorkRng As Range, interval As Integer) As Double
Dim arr As Variant
Dim total As Double
total = 0
arr = WorkRng.Value
For j = interval To UBound(arr, 2) Step interval
total = total + arr(1, j)
Next
SumIntervalCols = total
End Function
3. Poté uložte tento kód a podle potřeby zadejte následující vzorec do prázdné buňky, viz screenshoty:
Pro sčítání každé čtvrté řady: = SumIntervalRows (B1: B15,4)

Pro sčítání každého čtvrtého sloupce: = SumIntervalCols (A1: O1,4)

4. Pak stiskněte tlačítko vstoupit klíč, získáte výpočet. Zobrazit snímky obrazovky:
Součet každý čtvrtý řádek:
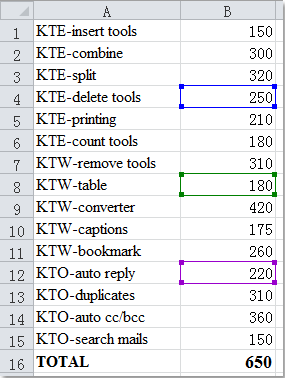
Součet každý čtvrtý sloupec:

Poznámka: Číslo 4 můžete změnit na jakákoli jiná čísla, například 2, 3, 5… to znamená součet každý druhý řádek, každý třetí řádek, každý pátý řádek nebo sloupec.
Součet / průměr / počet všech ostatních nebo n-tý řádek / sloupec s Kutools pro Excel
Možná jsou vzorce i uživatelsky definované funkce pro většinu z vás poněkud obtížné, zde vám mohu představit jednodušší způsob řešení tohoto úkolu.
S Kutools pro ExcelJe Vyberte Intervalové řádky a sloupce, můžete nejprve vybrat všechny ostatní nebo n-té buňky, které potřebujete, a poté vybraným buňkám definovat definovaný název, a to pomocí funkce Sum k sečtení buněk.
| Kutools pro Excel : s více než 300 praktickými doplňky Excel, můžete si je vyzkoušet bez omezení do 30 dnů. |
Po instalaci Kutools pro Excel, proveďte následující kroky:
1. Vyberte sloupec, který chcete sečíst u každé druhé nebo n-té buňky.
2, klikněte Kutools > vybrat > Vyberte Intervalové řádky a sloupce, viz screenshot:
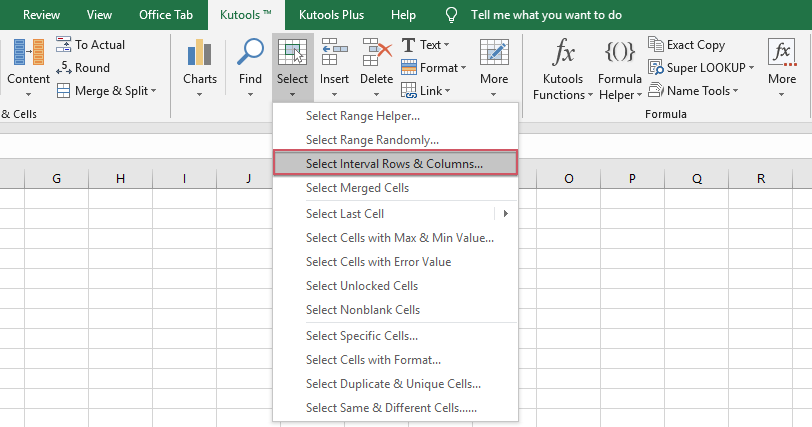
3. V Vyberte Intervalové řádky a sloupce v dialogovém okně zadejte požadované operace, viz screenshot:
4, klikněte OKa každý další řádek byl vybrán z prvního řádku a nyní můžete zobrazit vypočítané výsledky, například průměr, součet, počet se zobrazí ve spodní části stavového řádku. Viz screenshot:

Poznámky:
1. Pomocí této funkce můžete nastavit číslo 2, 3, 4… Interval možnost a v kroku 2 vyberete buňky s intervalem 3, 4, 3 řádků počínaje od první řady rozsahu.
2. S výše uvedenými kroky můžete také podle potřeby sečíst každý druhý nebo n-tý sloupec.
Pokud se chcete o této funkci dozvědět více, klikněte prosím Vyberte Intervalové řádky a sloupce.
Stáhněte si zdarma zkušební verzi Kutools pro Excel!
Demo: Součet / průměr / počet všech ostatních nebo n-tých řádků / sloupců pomocí Kutools pro Excel
Související články:
Jak shrnout pouze filtrované nebo viditelné buňky v aplikaci Excel?
Jak shrnout absolutní hodnoty v aplikaci Excel?
Nejlepší nástroje pro produktivitu v kanceláři
Rozšiřte své dovednosti Excel pomocí Kutools pro Excel a zažijte efektivitu jako nikdy předtím. Kutools for Excel nabízí více než 300 pokročilých funkcí pro zvýšení produktivity a úsporu času. Kliknutím sem získáte funkci, kterou nejvíce potřebujete...

Office Tab přináší do Office rozhraní s kartami a usnadňuje vám práci
- Povolte úpravy a čtení na kartách ve Wordu, Excelu, PowerPointu, Publisher, Access, Visio a Project.
- Otevřete a vytvořte více dokumentů na nových kartách ve stejném okně, nikoli v nových oknech.
- Zvyšuje vaši produktivitu o 50%a snižuje stovky kliknutí myší každý den!

