Jak shrnout absolutní hodnoty v aplikaci Excel?
Předpokládejme, že máte seznam dat, který obsahuje kladná čísla i negativy, a nyní chcete sečíst jejich absolutní hodnoty, což znamená, že všechny negativy budou vypočítány jako pozitiva. Například chcete, aby 10 + (- 10) bylo 20 místo 0. Existují nějaké rychlé triky, které vám pomohou vypočítat absolutní hodnoty v aplikaci Excel?
- Sčítejte absolutní hodnoty pomocí vzorců
- Sčítejte absolutní hodnoty změnou všech záporných čísel na kladná v aplikaci Excel
- Součet absolutních hodnot je úžasný nástroj
 Sčítejte absolutní hodnoty pomocí vzorců
Sčítejte absolutní hodnoty pomocí vzorců
Zde je několik roztomilých vzorců pro součet absolutních hodnot, podívejte se na toto:
Formule 1: funkce SUMIF ()
S následujícími dvěma funkcemi SUMIF můžete rychle vypočítat součet absolutních hodnot, postupujte takto:
1. Do prázdné buňky, do které chcete vložit výsledek, zadejte jeden z níže uvedených vzorců a stiskněte klávesu vstoupit klíč.
=SUMIF(A2:A14,">0") - SUMIF(A2:A14,"<0")
=SUM(SUMIF(A2:A14,{">0","<0"})*{1,-1})

Formule 2: funkce SUMPRODUCT ()
Tento Sumprodukt vzorec pro vás může také udělat laskavost, zadejte následující vzorec a stiskněte vstoupit klíč, pak získáte součet absolutních hodnot, které potřebujete.
= SUMPRODUCT (ABS (A2: A14))
Formula 3: SUM () Array Formula
Pokud vás zajímá maticový vzorec, mohu hovořit o tomto vzorci maticového pole. Zadejte níže uvedený vzorec a stiskněte Ctrl + Shift + Enter klíče k získání součtu.
= SUM (ABS (A2: A14))
Sčítejte absolutní hodnoty změnou všech záporných čísel na kladná v aplikaci Excel
Kromě vzorců můžeme změnit všechna záporná čísla na kladná a poté je sečíst. A můžete se přihlásit Kutools pro Excel's Změnit znaménko hodnot nástroj, aby to bylo snadné.
Kutools pro Excel - Supercharge Excel s více než 300 základními nástroji. Užijte si plnohodnotnou 30denní zkušební verzi ZDARMA bez nutnosti kreditní karty! Get It Now
1. Vyberte prázdnou buňku pod čísly, jejichž absolutní hodnoty přidáte, zadejte vzorec = SUM (A2: A14) (A2: A14 je počet buněk, jejichž absolutní hodnoty sečtete) a stiskněte vstoupit klíč. Viz snímek obrazovky:
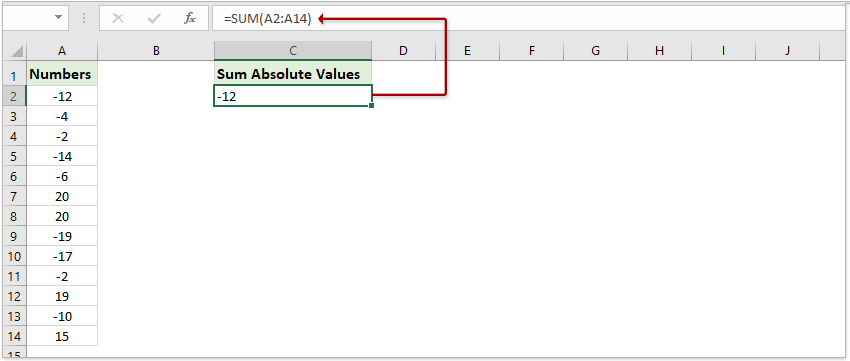
2. Vyberte tyto číselné buňky (A2: A14 v našem případě) a klikněte na Kutools > Obsah > Změnit znaménko hodnot.

3. V úvodním dialogovém okně Změnit znaménko hodnot zkontrolujte Změňte všechny záporné hodnoty na kladné a klepněte na tlačítko Ok .

A nyní jsou všechny záporné hodnoty převedeny na kladné hodnoty a výsledek sčítání se automaticky změní.

Kutools pro Excel - Supercharge Excel s více než 300 základními nástroji. Užijte si plnohodnotnou 30denní zkušební verzi ZDARMA bez nutnosti kreditní karty! Get It Now
Součet absolutních hodnot je úžasný nástroj
Můžete také použít Součet absolutní hodnoty vzorec Kutools pro Excel problém snadno vyřešit.
Kutools pro Excel- Zahrnuje více než 300 užitečných nástrojů pro Excel. Plná funkce 30denní bezplatná zkušební verze, není nutná kreditní karta! Get It Now
1. Vyberte prázdnou buňku, do které umístíte součet, a klikněte Kutools > Pomocník vzorců > Pomocník vzorců.
2. V dialogovém okně Pomocník pro vzorce prosím vyberte matematika z Pomocník vzorců v rozevíracím seznamu zvýrazněte Součet absolutních hodnot v Vyberte vzorec v seznamu zadejte rozsah čísel, jejichž absolutní hodnoty sečtete, a klikněte na Ok .

Nyní získáte součet absolutních hodnot vybraných čísel.

Související články:
Nejlepší nástroje pro produktivitu v kanceláři
Rozšiřte své dovednosti Excel pomocí Kutools pro Excel a zažijte efektivitu jako nikdy předtím. Kutools for Excel nabízí více než 300 pokročilých funkcí pro zvýšení produktivity a úsporu času. Kliknutím sem získáte funkci, kterou nejvíce potřebujete...

Office Tab přináší do Office rozhraní s kartami a usnadňuje vám práci
- Povolte úpravy a čtení na kartách ve Wordu, Excelu, PowerPointu, Publisher, Access, Visio a Project.
- Otevřete a vytvořte více dokumentů na nových kartách ve stejném okně, nikoli v nových oknech.
- Zvyšuje vaši produktivitu o 50%a snižuje stovky kliknutí myší každý den!
