Jak odkazovat na stejnou buňku z více listů v aplikaci Excel?
Předpokládejme, že máte sešit, který obsahuje více listů, a nyní chcete extrahovat data ve stejné buňce z více listů do jednoho hlavního listu. Například vytáhněte buňku B8 z List1, List2, List3, List4… do hlavního listu, jak je znázorněno na následujícím obrázku. Jak byste mohli tento úkol rychle a snadno vyřešit v aplikaci Excel?
 |
 |
 |
 |
 |
 |
Odkaz na stejnou buňku z více listů do jednoho hlavního listu se vzorcem
Odkazujte na stejnou buňku z více listů do jednoho hlavního listu s kódem VBA
Odkazujte na stejnou buňku z více listů do jednoho hlavního listu s úžasnou funkcí
Odkaz na stejnou buňku z více listů do jednoho hlavního listu se vzorcem
Pokud jsou názvy vašich listů výchozí názvy listů, například List1, List2, List3 ..., můžete pomocí vzorce rychle zpracovat tuto úlohu v aplikaci Excel.
1. Nejprve byste měli vytvořit seznam čísel pomocníků, zadejte prosím 1, 2, 3, 4 ... pořadová čísla, která označují listy, na které je třeba odkazovat, viz screenshot:

2. Poté zadejte níže uvedený vzorec do buňky, kde chcete extrahovat data, a poté přetáhněte popisovač výplně dolů do buněk, které chcete použít tento vzorec, a byly extrahovány všechny stejné hodnoty buňky z více pracovních listů, viz screenshot:

Poznámka: Ve výše uvedeném vzorci, E2 je číslo pomocníka, které jste zadali v kroku 1, a B8 je odkaz na buňku, který chcete extrahovat. Tento vzorec funguje dobře, pouze pokud jsou názvy listů List1, List2, List3 ...
Odkaz na stejnou buňku z více listů do jednoho hlavního listu
Kutools pro Excel podporuje výkonnou funkciDynamicky viz pracovní listy což vám může pomoci odkazovat stejnou hodnotu buňky na více pracovních listů do hlavního listu. Přečtěte si níže ukázku. Klikněte a stáhněte si Kutools pro Excel!

Odkazujte na stejnou buňku z více listů do jednoho hlavního listu s kódem VBA
Pokud existují desítky listů, jejichž názvy listů jsou místo Sheet1, sheet2 různým obsahem, v tomto případě vám následující kód VBA pomůže vyplnit stejné odkazy na buňky z více listů do jednoho listu najednou.
1. V hlavním listu klikněte na buňku B8, což je buňka, kterou chcete extrahovat z jiných listů.

2. Podržte ALT + F11 klíče a otevře se Okno Microsoft Visual Basic pro aplikace.
3, klikněte Vložit > Modula vložte následující kód do Okno modulu.
Kód VBA: odkaz na stejnou buňku z více pracovních listů
Sub AutoFillSheetNames()
'Update by Extendoffice
Dim ActRng As Range
Dim ActWsName As String
Dim ActAddress As String
Dim Ws As Worksheet
On Error Resume Next
xTitleId = "KutoolsforExcel"
Set ActRng = Application.ActiveCell
ActWsName = Application.ActiveSheet.Name
ActAddress = ActRng.Address(False, False)
Application.ScreenUpdating = False
xIndex = 0
For Each Ws In Application.Worksheets
If Ws.Name <> ActWsName Then
ActRng.Offset(xIndex, 0).Value = "='" & Ws.Name & "'!" & ActAddress
xIndex = xIndex + 1
End If
Next
Application.ScreenUpdating = True
End Sub4. Pak stiskněte tlačítko F5 klíč ke spuštění tohoto kódu a všechny hodnoty buňky B8 z jiných listů byly staženy do hlavního listu. Viz snímek obrazovky:

Poznámka: Tento kód VBA se používá k vyplnění buněk tam, kde kliknete. Například pokud kliknete na buňku A1 v určeném listu, budou do tohoto listu vyplněny všechny hodnoty buňky A1 z jiných listů.
Odkazujte na stejnou buňku z více listů do jednoho hlavního listu s úžasnou funkcí
Pokud nejste obeznámeni s kódem VBA, zde vám mohu představit užitečný nástroj - Kutools pro Excel, S jeho Dynamicky viz pracovní listy můžete snadno vyplnit odkazy na buňky z více listů v aplikaci Excel.
Tip:Použít toto Dynamicky viz pracovní listy funkce, za prvé, měli byste si stáhnout Kutools pro Excela poté tuto funkci rychle a snadno aplikujte.
Po instalaci Kutools pro Excel, udělejte prosím toto:
1. Klikněte na buňku B8 v hlavním listu, který chcete extrahovat z jiných listů.

2. Pak klikněte na tlačítko Kutools > Moře > Dynamicky viz pracovní listy, viz screenshot:

3. V Vyplňte odkazy na pracovní listy dialogové okno vyberte Naplňte svisle buňku po buňce z Vyplňte objednávku, a klikněte na malý zámek vedle textového pole vzorce a šedý zámek se změní na žlutý zámek, to znamená, že odkaz na vzorec a buňku byl uzamčen, pak můžete kliknutím na libovolnou buňku extrahovat odkazy na buňku B8 z jiných listů v v tomto příkladu kliknu na buňku B2. Poté zkontrolujte listy, ze kterých chcete extrahovat odkazy na buňky. Viz snímek obrazovky:
Poznámka: Pokud tento malý zámek nezamknete, odkaz na buňku, na který jste klikli, se změní s vybranou buňkou.
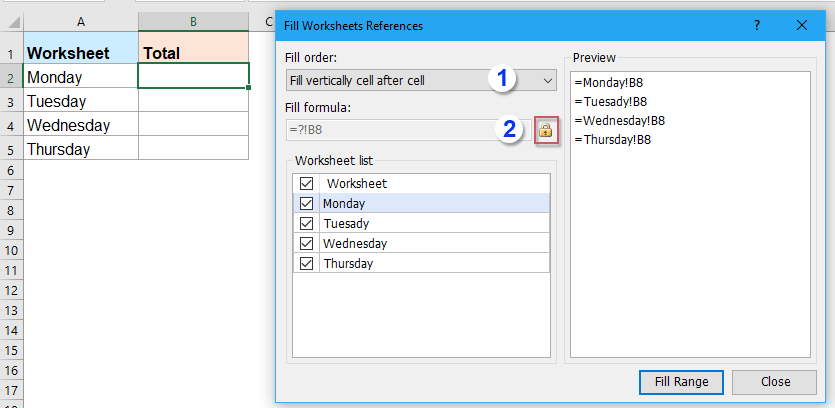
4. Pak klikněte na tlačítko Rozsah plnění tlačítko a hodnoty buňky buňky B8 z jiných listů byly uvedeny svisle v hlavním listu a poté zavřete toto dialogové okno. Viz snímek obrazovky:

Klikněte a stáhněte si Kutools pro Excel a bezplatnou zkušební verzi hned teď!
Další články:
- Zkopírujte řádky z více pracovních listů na základě kritérií do nového listu
- Předpokládejme, že máte sešit se třemi listy, které mají stejné formátování jako níže uvedený snímek obrazovky. Nyní chcete zkopírovat všechny řádky z těchto listů, jejichž sloupec C obsahuje text „Dokončeno“, do nového listu. Jak byste mohli tento problém vyřešit rychle a snadno, aniž byste je po jednom ručně kopírovali a vkládali?
- Vytvořte seznam jedinečných hodnot z více pracovních listů
- Existuje nějaký rychlý způsob, jak vytvořit seznam jedinečných hodnot ze všech listů v sešitu? Například mám čtyři pracovní listy, které uvádějí, že některá jména obsahují duplikáty ve sloupci A, a teď chci z těchto listů extrahovat všechny jedinečné názvy do nového seznamu, jak bych mohl dokončit tuto práci v aplikaci Excel?
- Počítat konkrétní hodnotu napříč více pracovními listy
- Předpokládejme, že mám několik pracovních listů, které obsahují následující data, a nyní chci získat počet výskytů konkrétní hodnoty „Excel“ z těchto pracovních listů. Jak mohu spočítat konkrétní hodnoty na více pracovních listech?
- Vložte stejný obrázek do více pracovních listů
- Za normálních okolností můžeme obrázek rychle vložit do listu pomocí funkce Vložit v aplikaci Excel, ale pokusili jste se někdy vložit stejný obrázek do všech listů sešitu? V tomto článku vám představím užitečnou metodu řešení této práce.
- Spusťte stejné makro na více pracovních listech najednou v aplikaci Excel
- Normálně můžeme spustit makro v listu, pokud existuje více listů, je třeba použít stejné makro, měli byste spustit kód jeden po druhém. Pokud existuje jiný rychlý způsob, jak spustit stejné makro na více pracovních listech najednou v aplikaci Excel?
Nejlepší nástroje pro produktivitu v kanceláři
Rozšiřte své dovednosti Excel pomocí Kutools pro Excel a zažijte efektivitu jako nikdy předtím. Kutools for Excel nabízí více než 300 pokročilých funkcí pro zvýšení produktivity a úsporu času. Kliknutím sem získáte funkci, kterou nejvíce potřebujete...

Office Tab přináší do Office rozhraní s kartami a usnadňuje vám práci
- Povolte úpravy a čtení na kartách ve Wordu, Excelu, PowerPointu, Publisher, Access, Visio a Project.
- Otevřete a vytvořte více dokumentů na nových kartách ve stejném okně, nikoli v nových oknech.
- Zvyšuje vaši produktivitu o 50%a snižuje stovky kliknutí myší každý den!
