Jak shrnout rozsah buněk ignorujících chyby v aplikaci Excel?
Někdy se může stát, že v listu budou nějaké chybové hodnoty, ale nyní byste chtěli sečíst vybraný rozsah buněk ignorujících chybové hodnoty. Pokud použijete funkci Sum pro rozsah přímo, dostanete špatný výsledek. Zde vám představím několik snadných a účinných metod.
Součet buněk ignorujících chyby pomocí vzorce pole
Součet buněk ignorujících chyby s kódem VBA
Součet buněk ignorujících chyby pomocí vzorce pole
Předpokládejme, že máte rozsah hodnot buněk, jak ukazuje následující snímek obrazovky, můžete použít tento vzorec pole a sečíst rozsah s ignorováním chyb. Udělejte prosím toto:

1. Do prázdné buňky zadejte tento vzorec = SUM (IF (ISERROR (A1: C6), "", A1: C6)), viz screenshot:
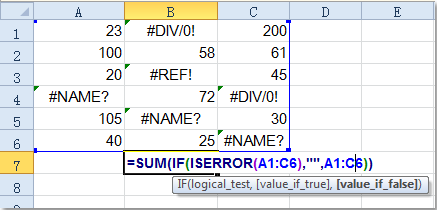
Poznámka: ve výše uvedeném vzorci, A1: C6 je rozsah, který chcete sečíst, můžete jej změnit podle potřeby.
2. Pak stiskněte tlačítko Ctrl + Shift + Enter současně dokončíte. Získáte následující výsledek:

Součet buněk ignorujících chyby s kódem VBA
Následující kód VBA vám také pomůže rychle získat součet hodnot buněk s chybami.
1. Podržte ALT + F11 klíče a otevře se Okno Microsoft Visual Basic pro aplikace.
2, klikněte Vložit > Modula vložte následující kód do Okno modulu.
Kód VBA: součet oblastí buněk s ignorováním chyb
Sub SumNumNoError()
'Updateby Extendoffice
Dim Rng As Range
Dim WorkRng As Range
Dim xSum As Long
On Error Resume Next
xTitleId = "KutoolsforExcel"
Set WorkRng = Application.Selection
Set WorkRng = Application.InputBox("Range", xTitleId, WorkRng.Address, Type:=8)
For Each Rng In WorkRng
If Not (IsError(Rng.Value)) Then
xSum = xSum + Rng.Value
End If
Next
MsgBox xSum
End Sub
3. Pak stiskněte tlačítko F5 klíč ke spuštění kódu a vyskočí okno s výzvou, aby vám připomnělo vybrat rozsah, který chcete sečíst.

4. A pak klikněte na tlačítko OK, zobrazí se výzva k zobrazení výsledku následujícím způsobem.

Související články:
Jak sečíst největší nebo nejmenší 3 hodnoty v seznamu aplikace Excel?
Jak rychle sečíst každý druhý nebo n-tý řádek / sloupec v aplikaci Excel?
Jak shrnout pouze filtrované nebo viditelné buňky v aplikaci Excel?
Nejlepší nástroje pro produktivitu v kanceláři
Rozšiřte své dovednosti Excel pomocí Kutools pro Excel a zažijte efektivitu jako nikdy předtím. Kutools for Excel nabízí více než 300 pokročilých funkcí pro zvýšení produktivity a úsporu času. Kliknutím sem získáte funkci, kterou nejvíce potřebujete...

Office Tab přináší do Office rozhraní s kartami a usnadňuje vám práci
- Povolte úpravy a čtení na kartách ve Wordu, Excelu, PowerPointu, Publisher, Access, Visio a Project.
- Otevřete a vytvořte více dokumentů na nových kartách ve stejném okně, nikoli v nových oknech.
- Zvyšuje vaši produktivitu o 50%a snižuje stovky kliknutí myší každý den!
