Jak počítat nebo sčítat buňky na základě barev písma v aplikaci Excel?
Jak můžete získat počet buněk nebo sečíst všechny buňky, které obsahují určitou barvu písma v aplikaci Excel? Například mám v listu řadu dat, jak ukazuje následující snímek obrazovky, a teď chci příslušně spočítat nebo sečíst buňky, které mají červenou, modrou a černou barvu písma. Normálně neexistuje žádný přímý způsob, jak se s tímto úkolem vypořádat, zde budu hovořit o některých tricích pro řešení této úlohy.
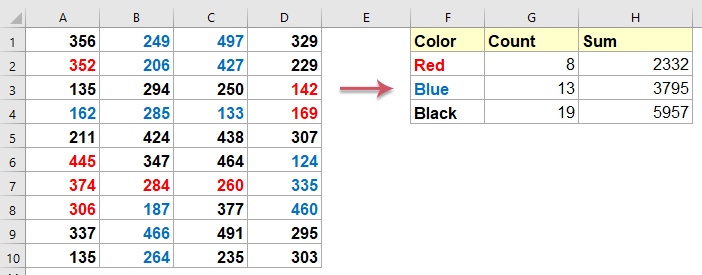
Počítání nebo součet buněk na základě barev písma pomocí funkce definované uživatelem
Počítání nebo součet buněk na základě barvy písma s některými užitečnými funkcemi
Počítání nebo součet buněk na základě barvy písma s úžasnou funkcí - počet podle barvy
Počítání nebo součet buněk na základě barev písma pomocí funkce definované uživatelem
Počet buněk na základě barev písma:
Chcete-li vypočítat počet buněk se specifickými barvami písma, postupujte takto:
1. Podržte ALT + F11 klíče a otevře se Okno Microsoft Visual Basic pro aplikace.
2, klikněte Vložit > Modula vložte následující kód do Okno modulu.
Kód VBA: Počet buněk na základě barev písma:
Public Function CountColour(pRange1 As Range, pRange2 As Range) As Double
'Update by Extendoffice
Application.Volatile
Dim rng As Range
For Each rng In pRange1
If rng.Font.Color = pRange2.Font.Color Then
CountColour = CountColour + 1
End If
Next
End Function
3. Poté uložte tento kód a vraťte se zpět do listu a poté zadejte tento vzorec do prázdné buňky = CountColour (A1: D10, A2) , viz screenshot:

Poznámka: Ve výše uvedeném vzorci, A1: D10 je rozsah, který chcete použít a A2 je buňka s konkrétní barvou písma, kterou chcete počítat.
4. Po zadání vzorce stiskněte vstoupit klíč a získáte počet buněk s červenými barvami písma. Pokud chcete počítat další buňky barevného písma, zadejte prosím vzorec podle potřeby, jak je to možné. Získáte následující výsledky:
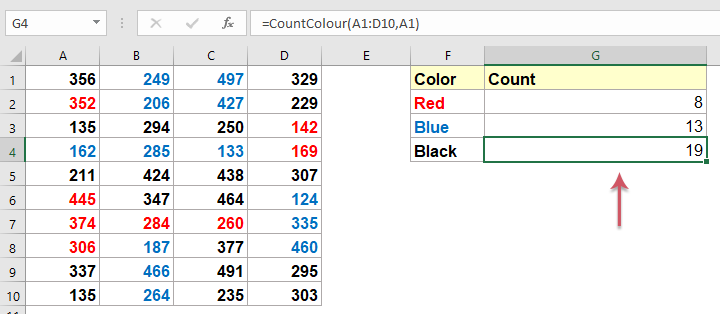
Součet buněk na základě barev písma:
Chcete-li sečíst buňky na základě barev písma, může vám pomoci následující funkce definovaná uživatelem.
1. Podržte ALT + F11 klíče a otevře se Okno Microsoft Visual Basic pro aplikace.
2, klikněte Vložit > Modula vložte následující kód do Okno modulu.
Kód VBA: Součet buněk na základě barev písma:
Public Function SumByColor(pRange1 As Range, pRange2 As Range) As Double
'Update by Extendoffice
Application.Volatile
Dim rng As Range
Dim xTotal As Double
xTotal = 0
For Each rng In pRange1
If rng.Font.Color = pRange2.Font.Color Then
xTotal = xTotal + rng.Value
End If
Next
SumByColor = xTotal
End Function
3. Poté tento kód uložte a vraťte se do původního listu a poté zadejte tento vzorec = SumByColor (A1: D8, A1) do prázdné buňky, viz screenshot:
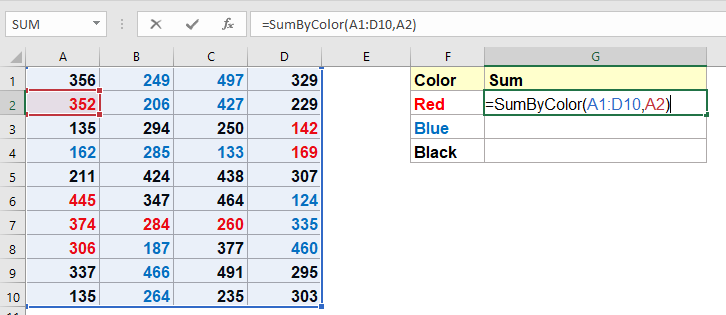
Poznámka: Ve výše uvedeném vzorci, A1: D10 je rozsah, který chcete použít a A2 je buňka s konkrétní barvou písma, kterou chcete sečíst.
4. Pak stiskněte tlačítko vstoupit a přidáte všechny buňky červenými barvami písma. Pokud chcete sečíst další buňky barevného písma, opakovaně zadejte vzorec. Získáte následující výsledek:

Počítání nebo součet buněk na základě barvy písma s některými užitečnými funkcemi
Může to být funkce definovaná uživatelem, je pro vás obtížné ji uložit a použít, zde vám doporučím šikovný nástroj -Kutools pro Excel, s jeho pokročilými funkcemi, můžete tento úkol vyřešit rychle a snadno.
Tip:Použít toto COUNTBY FONTCOLOR a SUMBYFONTCOLOR funkce, za prvé, měli byste si stáhnout Kutools pro Excela poté tuto funkci rychle a snadno aplikujte.
Po instalaci Kutools pro Excel, udělejte prosím toto:
Počet buněk na základě barev písma:
1. Klikněte na buňku, kam chcete umístit výsledek počítání, a poté klikněte Kutools > Funkce Kutools > Statistické a matematické > COUNTBY FONTCOLOR, viz screenshot:
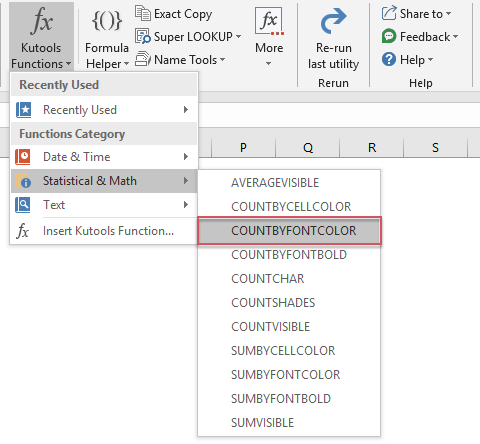
2. V Argumenty funkce v dialogovém okně zadejte rozsah dat a buňku indexu barev, které chcete počítat podle barvy písma, viz screenshot:
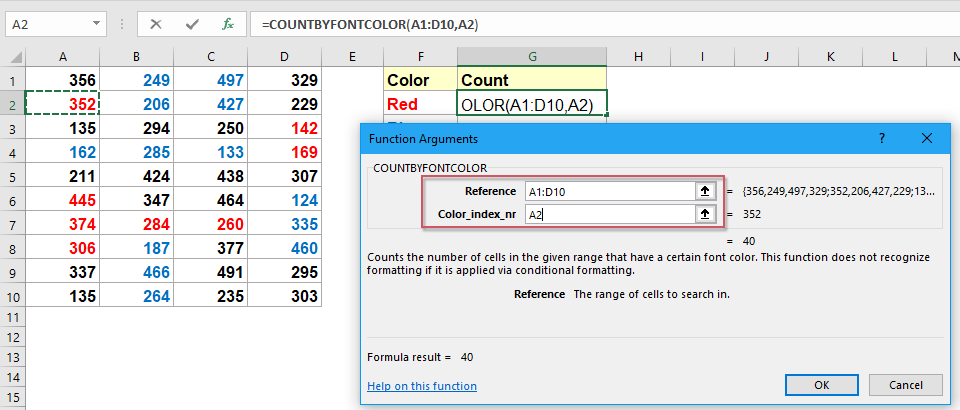
3. A pak klikněte OK Tlačítko, získáte první výsledek počítání, abyste získali další výsledky, stačí zkopírovat tento vzorec a změnit odkazy na buňky podle vaší potřeby. Viz snímek obrazovky:

Součet buněk na základě barev písma:
1. Klikněte na buňku, kam chcete umístit výsledek počítání, a poté klikněte Kutools > Funkce Kutools > Statistické a matematické > SUMBYFONTCOLOR, viz screenshot:

2. V Argumenty funkce v dialogovém okně zadejte rozsah dat a buňku indexu barev, které chcete sečíst podle barvy písma, viz screenshot:

3. A pak klikněte OK Tlačítko, získáte první výsledek součtu. Chcete-li získat další výsledky, stačí zkopírovat tento vzorec a změnit odkazy na buňky podle vaší potřeby. Viz snímek obrazovky:

Klikněte a stáhněte si Kutools pro Excel a bezplatnou zkušební verzi hned teď!
Počítání nebo součet buněk na základě barvy písma s úžasnou funkcí - počet podle barvy
Kutools pro Excel také poskytuje snadnou funkci - Počítat podle barvyPomocí tohoto nástroje můžete rychle získat výsledek výpočtu, jako je počet, součet, průměrné buňky atd., podle barvy pozadí, barvy písma, podmíněného formátování, jak potřebujete.
Tip:Použít toto Počítat podle barvy funkce, za prvé, měli byste si stáhnout Kutools pro Excela poté tuto funkci rychle a snadno aplikujte.
Po instalaci Kutools pro Excel, udělejte prosím toto:
1. Vyberte rozsah dat, který chcete spočítat a sečíst na základě různých barev.
2, klikněte Kutools Plus> Počítat podle barvy, viz screenshot:

3. V Počítat podle barvy dialogové okno vyberte Standardní formátování z Barevná metoda rozevírací seznam a vyberte Písmo pod Typ počítání rozevírací seznam a buňky se stejnými barvami písma byly spočítány, přidány, zprůměrovány atd., viz screenshot:
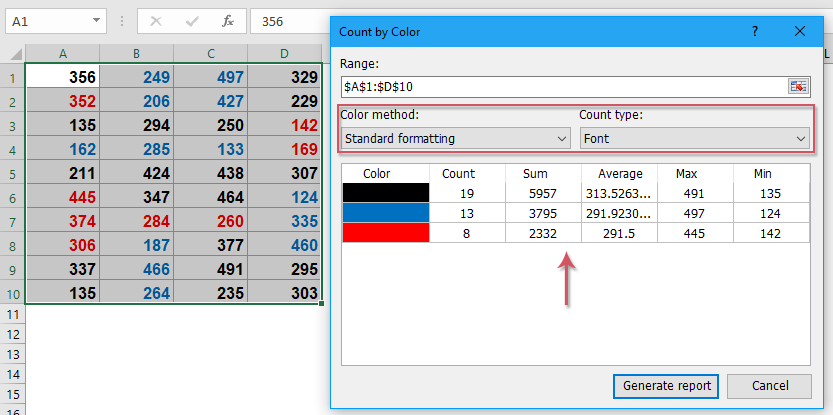
4. A pak klikněte na tlačítko Generovat zprávu tlačítko, získáte statistiky v novém sešitu. Viz snímek obrazovky:

Klikněte a stáhněte si Kutools pro Excel a bezplatnou zkušební verzi hned teď!
Další články:
- Počítání a součet buněk na základě barvy pozadí v aplikaci Excel
- Předpokládejme, že máte řadu buněk s různými barvami pozadí, například červenou, zelenou, modrou atd., Ale nyní musíte spočítat, kolik buněk v tomto rozsahu má určitou barvu pozadí a sečíst barevné buňky stejnou určitou barvou . V aplikaci Excel neexistuje žádný přímý vzorec pro výpočet součtu a počtu barevných buněk, zde vám představím několik způsobů, jak tento problém vyřešit.
- Součet / počet tučných čísel v řadě buněk v aplikaci Excel
- Pokud máte rozsah dat, který obsahuje některá tučná čísla v listu, a nyní chcete sečíst nebo spočítat pouze tučné buňky, můžete je samozřejmě sečíst po jednom ručně, ale bude to časově náročné. Jak můžete snadno a rychle sčítat nebo počítat pouze tučné buňky v aplikaci Excel?
- Aplikujte barevný přechod na více buněk
- V aplikaci Excel můžeme snadno vyplnit barvu pozadí do buňky nebo do více buněk, ale někdy potřebujeme, aby byla barva vyplněna přechodem, jak ukazuje následující snímek obrazovky, jak lze získat barevný přechod v buňce nebo přes více buněk v aplikaci Excel?
- Zřetězte sloupce buněk a udržujte barvu textu v aplikaci Excel
- Jak všichni víme, při zřetězení nebo kombinování sloupců buněk do jednoho sloupce dojde ke ztrátě formátování buňky (jako je barva písma textu, formátování čísel atd.). V tomto článku představím několik triků, jak kombinovat sloupce buněk do jednoho a co nejsnadněji zachovat barvu textu v aplikaci Excel.
- Počítání nebo součet buněk na základě barvy buněk v tabulce Google
- Počítání nebo sčítání hodnot buněk na základě konkrétní barvy pozadí buňky pro získání výsledku, jak ukazuje následující snímek obrazovky. V tomto článku budu hovořit o tom, jak vyřešit tento úkol v listu Google a Microsoft Excel.
Počítání nebo součet buněk na základě písma / pozadí / barvy podmíněného formátování:
Nejlepší nástroje pro produktivitu v kanceláři
Rozšiřte své dovednosti Excel pomocí Kutools pro Excel a zažijte efektivitu jako nikdy předtím. Kutools for Excel nabízí více než 300 pokročilých funkcí pro zvýšení produktivity a úsporu času. Kliknutím sem získáte funkci, kterou nejvíce potřebujete...

Office Tab přináší do Office rozhraní s kartami a usnadňuje vám práci
- Povolte úpravy a čtení na kartách ve Wordu, Excelu, PowerPointu, Publisher, Access, Visio a Project.
- Otevřete a vytvořte více dokumentů na nových kartách ve stejném okně, nikoli v nových oknech.
- Zvyšuje vaši produktivitu o 50%a snižuje stovky kliknutí myší každý den!
