Počítání znaků v Excelu: Buňka a rozsah (snadný průvodce)
V rozsáhlém světě Excelu je pochopení složitosti manipulace s daty životně důležité. Jedním z takových aspektů je počítání znaků, specifických znaků nebo určitého textu v buňkách nebo rozsahu buněk. Tento průvodce vám krok za krokem osvětlí, jak toho dosáhnout. Ať už jste začátečník nebo průvodce Excelem, vždy se můžete naučit něco nového!
V jediné buňce
V rozsahu buněk
Specifické počty postav
Rozlišovat malá a velká písmena (buňka/rozsah)
Nerozlišují se malá a velká písmena (buňka/rozsah)
Určité počty textů
Rozlišovat malá a velká písmena (buňka/rozsah)
Nerozlišují se malá a velká písmena (buňka/rozsah)
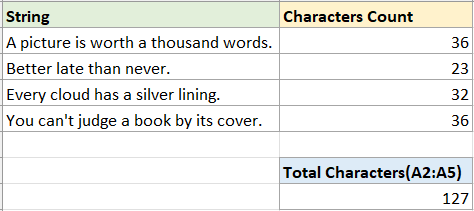
Postavy se počítají
Nejprve začněme nejběžnějším případem: počítáním počtu znaků v jedné buňce nebo rozsahu buněk.
Počítejte znaky v jedné buňce
Chcete-li počítat znaky v jedné buňce, můžete použít LEN funkce — která počítá písmena, čísla, znaky a všechny mezery v buňce.
Krok 1: Vyberte prázdnou buňku a použijte funkci LEN
V tomto případě chci spočítat znaky v buňce A2, použijte prosím funkci DÉLKA, jak je uvedeno níže, a stiskněte Enter klíč.
=LEN(A2)
Krok 2 (Volitelné): Přetáhněte úchyt automatického vyplňování přes buňky, ve kterých chcete spočítat znaky

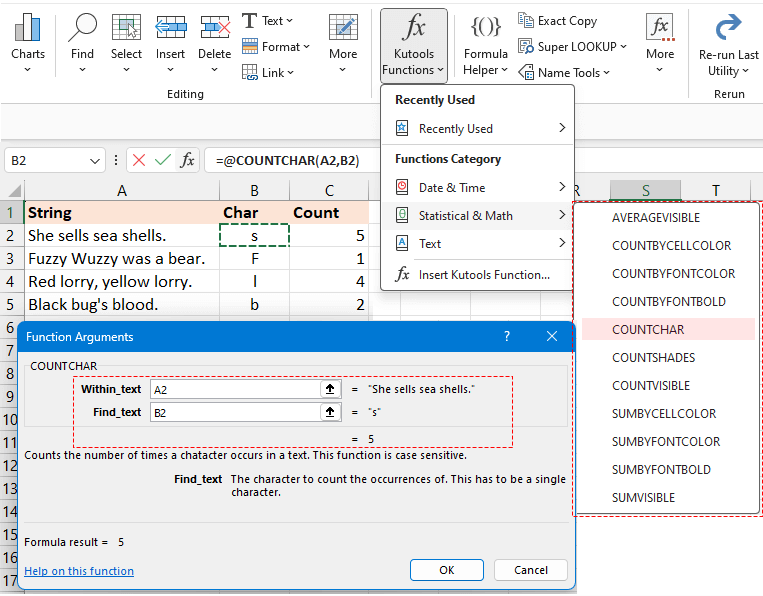
Počítejte znaky v rozsahu buněk
Chcete-li agregovat počet ve více buňkách, můžete použít SUMPRODUCT a LEN fungují společně.
Chcete-li například spočítat celkový počet znaků v rozsahu A2:A5, použijte níže uvedený vzorec a stiskněte Enter klíč k získání počtu:
=SUMPRODUCT(LEN(A2:A5))
- Níže uvedený vzorec můžete použít k sečtení celkového počtu znaků v rozsahu A2:A5.
Pokud však máte verze před Excelem 2019, nezapomeňte stisknout Shift + Ctrl + Enter současně, abyste získali přesný výsledek.=SUM(LEN(A2:A5)) - Pokud potřebujete spočítat celkový počet znaků v několika nesouvislých buňkách, jako jsou buňky A2 a A5, výše uvedené vzorce nebudou fungovat správně. Místo toho použijte následující vzorec:
=SUM(LEN(A2),LEN(A5))
Určité, specifické postavy se počítají
V některých případech můžete chtít spočítat jeden určitý znak v řetězci nebo rozsahu buněk. Rozlišování mezi počítáním rozlišujícím malá a velká písmena však může být zásadní v závislosti na vašich potřebách dat. Tato část představí metody řešení těchto problémů.
Počítejte konkrétní znaky s rozlišením malých a velkých písmen v buňce nebo rozsahu
Pro počítání specifických znaků s rozlišováním malých a velkých písmen zde nabízíme dvě různé metody.
Metoda 1: Použití vzorce kombinované funkce LEN a SUBSTITUTE
Metoda 2: Použití Kutools pro Excel pomocí kliknutí
Metoda 1: Použití vzorce kombinované funkce LEN a SUBSTITUTE
-
Počítejte konkrétní znak s rozlišením malých a velkých písmen v buňce
Chcete-li například spočítat počet znaků "s" v buňce A2, použijte níže uvedený vzorec a stiskněte Enter klíč:
=LEN(A2)-LEN(SUBSTITUTE(A2,"s","")) Vysvětlení vzorce:
Vysvětlení vzorce:- LEN(A2): Spočítá celkový počet znaků v buňce A2.
- SUBSTITUTE(A2,"s",""): Nahraďte všechny znaky "s" prázdnými.
- LEN(SUBSTITUTE(A2,"s","")): Získání délky znaků v A2 bez znaku "s".
- DÉLKA(A2)-DÉLKA(NAHRADIT(A2,"s",""): Celkový počet znaků v buňce A2 odečte délku znaků v A2 bez znaku "s". Výsledkem bude počet znaků "s" v A2.
Poznámka: K určení znaku ve vzorci můžete použít odkaz na buňku, který se automaticky upraví při vyplňování vzorce pomocí úchytu automatického vyplňování.
-
Počítejte konkrétní znak s rozlišením malých a velkých písmen v rozsahu
Pokud chcete spočítat znak "s" v rozsahu A2:A5, použijte níže uvedený vzorec a stiskněte Enter klíč:
=SUMPRODUCT(LEN(A2:A5) - LEN(SUBSTITUTE(A2:A5,"s", "")))
Metoda 2: Použití Kutools pro Excel pomocí kliknutí
Chcete-li snadno určit frekvenci konkrétního znaku v řetězci, opřete se Kutools pro Excel's COUNTCHAR funkce. Je to vynikající řešení, které vám umožní okamžitě zjistit počet libovolných znaků v buňce, aniž byste si museli pamatovat složité vzorce.
Po bezplatné instalaci Kutools pro Excel, vyberte prázdnou buňku a klikněte Kutools > Funkce Kutools > Statistické a matematické > COUNTCHAR. Poté v dialogovém okně Argument funkce prosím:
- klikněte
 v Uvnitř_textu textového pole vyberte buňku, do které chcete počítat konkrétní znak.
v Uvnitř_textu textového pole vyberte buňku, do které chcete počítat konkrétní znak. - klikněte
 v Najít_text textového pole vyberte buňku, která odkazuje na konkrétní znak, který chcete počítat. (Nebo zadejte konkrétní znak do textového pole Najít_text.) Potom klepněte OK.
v Najít_text textového pole vyberte buňku, která odkazuje na konkrétní znak, který chcete počítat. (Nebo zadejte konkrétní znak do textového pole Najít_text.) Potom klepněte OK.
Pokud v textovém poli Najít_text použijete referenční buňku, můžete přetažením úchytu výplně přes jiné buňky použít tento vzorec a získat počty.

Pokud chcete získat celkový počet znaků "s" v rozsahu A2:A5, Jděte na Najít_text textového pole a zadejte „s“, poté přetáhněte úchyt automatického vyplňování dolů, abyste spočítali znak „s“ v každé buňce od A2:A5, poté použijte SOUČET funkce pro získání součtu.

Počítejte konkrétní znaky bez rozlišení velkých a malých písmen v buňce nebo rozsahu
-
Počítat konkrétní znak s rozlišením malých a velkých písmen v buňce
Pokud chcete spočítat znaky "s" nebo "S" v buňce A2, můžete použít následující vzorec a stisknout Enter klíč:
=LEN(A2) - LEN(SUBSTITUTE(UPPER(A2), UPPER("s"),"")) Vysvětlení vzorce:
Vysvětlení vzorce:- LEN(A2): Spočítá celkový počet znaků v buňce A2.
- UPPER("s"): Změňte "s" na "S".
- UPPER(A2): Změňte všechna písmena v buňce A2 na velká.
- SUBSTITUTE(UPPER(A2), UPPER("s"),""): Nahraďte všechny znaky "S" prázdnými.
- DÉLKA(NAHRADIT(UPPER(A2), UPPER("s"),"")):Získejte délku znaků v A2 bez znaků "s" a "S".
- DÉLKA(A2)-DÉLKA(NAHRADIT(A2,"s",""): Celkový počet znaků v buňce A2 odečte délku znaků v A2 bez znaků "s" a "S". Výsledkem bude počet znaků "s" a "S" v A2.
Poznámka: K určení znaku ve vzorci můžete použít odkaz na buňku, který se automaticky upraví při vyplňování vzorce pomocí úchytu automatického vyplňování.
-
Počítejte konkrétní znak s rozlišením malých a velkých písmen v rozsahu
Pokud chcete spočítat celkový počet znaků "s" a "S" v rozsahu A2:A5, použijte níže uvedený vzorec a stiskněte Enter klíč:
=SUMPRODUCT(LEN(A2:A5) - LEN(SUBSTITUTE(UPPER(A2:A5), UPPER("s"), "")))
Počítejte určitý text
Někdy, kromě pouhého sčítání konkrétního znaku, můžete najít potřebu kvantifikovat konkrétní text v buňce nebo v celém rozsahu. V takových scénářích je zásadní mít na paměti citlivost na malá a velká písmena, protože to může přinést různé výsledky.
Počítejte určitý text s rozlišením malých a velkých písmen v buňce nebo rozsahu
Pro počítání určitého textu s rozlišováním malých a velkých písmen zde také poskytujeme dvě různé metody.
Metoda 1: Použití vzorce kombinované funkce LEN a SUBSTITUTE
Metoda 2: Použití Kutools pro Excel pomocí kliknutí
Metoda 1: Použití vzorce kombinované funkce LEN a SUBSTITUTE
-
Počítejte v buňce určité slovo s rozlišováním malých a velkých písmen
Chcete-li například spočítat počet slova „vidět“ v buňce A2, použijte níže uvedený vzorec a stiskněte Enter klíč:
=(LEN(A2) - LEN(SUBSTITUTE(A2, "see", ""))) / LEN("see") Poznámka: K určení určitého textu ve vzorci můžete použít odkaz na buňku, který se automaticky upraví, když vzorec vyplníte pomocí úchytu automatického vyplňování.
Poznámka: K určení určitého textu ve vzorci můžete použít odkaz na buňku, který se automaticky upraví, když vzorec vyplníte pomocí úchytu automatického vyplňování.
-
Počítejte určité slovo s rozlišením malých a velkých písmen v rozsahu
Pokud chcete spočítat slovo "a" v rozsahu A2:A5, použijte níže uvedený vzorec a stiskněte Enter klíč:
=SUMPRODUCT((LEN(A2:A5) - LEN(SUBSTITUTE(A2:A5, "and", ""))) / LEN("and"))
Metoda 2: Použití Kutools pro Excel pomocí kliknutí
Namísto zdlouhavých a složitých vzorců existuje přímější metoda, jak rychle určit počet konkrétního slova v buňce nebo rozsahu v Excelu. Nehledejte nic jiného než Kutools pro Excel's Spočítejte počet slov nástroj. Stačí pár kliknutí a můžete vyrazit. Zjednodušte si úkoly pomocí tohoto účinného nástroje a vyhněte se složitosti tradičních vzorců.
Po instalaci Kutools pro Excel, vyberte prázdnou buňku a klikněte Kutools > Pomocník vzorců> Statistický > Spočítejte počet slov. Poté v dialogovém okně Argument funkce prosím:
- klikněte
 v Text textové pole pro výběr buňky, do které chcete počítat konkrétní slovo.
v Text textové pole pro výběr buňky, do které chcete počítat konkrétní slovo. - klikněte
 v Slovo textového pole vyberte buňku, která odkazuje na konkrétní slovo, které chcete spočítat. (Nebo zadejte konkrétní slovo do textového pole Word.) Potom klepněte OK.
v Slovo textového pole vyberte buňku, která odkazuje na konkrétní slovo, které chcete spočítat. (Nebo zadejte konkrétní slovo do textového pole Word.) Potom klepněte OK.
Pokud v textovém poli Text použijete referenční buňku, můžete přetažením úchytu výplně přes jiné buňky použít tento vzorec a získat počty.

Pokud chcete získat celkový počet slova "a" v rozsahu A2:A5, stačí vybrat rozsah A2:A5 v textovém poli Text v Pomocníkovi vzorců.

Počítat určitý text s rozlišením malých a velkých písmen v buňce nebo rozsahu
-
Počítat určitý text s rozlišením malých a velkých písmen v buňce
Chcete-li sečíst výskyty slova „vidět“ v buňce A2 bez ohledu na rozlišení velkých a malých písmen (ať už je to „VIZ“, „viz“, „Viz atd.), můžete použít níže uvedený vzorec. Po jeho zadání stačí stisknout Enter klíč:
=(LEN(A2)-LEN(SUBSTITUTE(UPPER(A2), UPPER("see"),""))) / LEN("see") Poznámka: K určení slova ve vzorci můžete použít odkaz na buňku, který se automaticky upraví, když vzorec vyplníte pomocí úchytu automatického vyplňování.
Poznámka: K určení slova ve vzorci můžete použít odkaz na buňku, který se automaticky upraví, když vzorec vyplníte pomocí úchytu automatického vyplňování.
-
Počítejte konkrétní znak s rozlišením malých a velkých písmen v rozsahu
Pokud chcete spočítat celkový počet slov „a“ bez rozlišení velkých a malých písmen v rozsahu A2:A5, použijte níže uvedený vzorec a stiskněte Enter klíč:
=SUMPRODUCT((LEN(A2:A5) - LEN(SUBSTITUTE(UPPER(A2:A5), UPPER("and"), ""))) / LEN(UPPER("and")))
Výše sdílené poznatky nastiňují metody počítání znaků, konkrétních znaků a konkrétního textu v Excelu. Věřím, že vám tyto informace dobře poslouží. Chcete-li získat nové strategie aplikace Excel, které mohou zlepšit vaši správu dat, prozkoumejte dále zde..
Nejlepší kancelářské nástroje produktivity
Kutools pro Excel - pomůže vám vyniknout před davem
Kutools pro Excel se může pochlubit více než 300 funkcemi, Zajištění toho, že to, co potřebujete, je jen jedno kliknutí...

Záložka Office - Povolte čtení a úpravy na záložkách v Microsoft Office (včetně Excelu)
- Jednu sekundu přepnete mezi desítkami otevřených dokumentů!
- Snižte stovky kliknutí myší každý den, sbohem s myší rukou.
- Zvyšuje vaši produktivitu o 50% při prohlížení a úpravách více dokumentů.
- Přináší efektivní karty do Office (včetně Excelu), stejně jako Chrome, Edge a Firefox.

Obsah
- Postavy se počítají
- Počítejte znaky v jedné buňce
- Počítejte znaky v rozsahu
- Specifické počty postav
- Počítání konkrétních znaků s rozlišováním malých a velkých písmen (buňka/rozsah)
- Počítání konkrétních znaků bez rozlišení velkých a malých písmen (buňka/rozsah)
- Určité počty textů
- Počítat určitý text s rozlišováním malých a velkých písmen (buňka/rozsah)
- Počítat určitý text bez rozlišení malých a velkých písmen (buňka/rozsah)
- Související články
- Nejlepší nástroje pro produktivitu v kanceláři
- Komentáře