Jak třídit data podle nejčastější hodnoty v aplikaci Excel?
Předpokládejme, že máte v listu dlouhý seznam dat, a nyní byste chtěli tento seznam seřadit podle četnosti výskytu jednotlivých slov. To znamená, že nejběžnější hodnota (například se ve sloupci vyskytuje čtyřikrát) je uvedena jako první a poté následuje slova, která se vyskytují třikrát, dvakrát a jednou, jak je znázorněno na následujících obrázcích obrazovky. Jak byste mohli vyřešit tento úkol v aplikaci Excel?
- Seřadit data podle nejčastější hodnoty pomocí pomocného sloupce
- Seřadit data podle nejčastějších hodnot pomocí Kutools pro Excel
- Najděte nejčastější textovou hodnotu nebo číslo ze seznamu / sloupce
Seřadit data podle nejčastější hodnoty pomocí pomocného sloupce
V aplikaci Excel neexistuje žádná přímá funkce pro třídění dat podle frekvence výskytu najednou, je třeba nejprve spočítat výskyt hodnot a poté použít funkci řazení v aplikaci Excel.
1. Vyberte prázdnou buňku vedle původního sloupce a zadejte tento vzorec = COUNTIF ($ A $ 2: $ A $ 16, A2) do ní a potom přetáhněte rukojeť automatického vyplňování této buňky dolů do požadovaného rozsahu. Viz screenshot:

Poznámka: Ve výše uvedeném vzorci, A2: A16 je zadaný seznam, kde budete třídit podle frekvence, a A2 jsou první údaje v tomto seznamu.
2. Pokračujte ve výběru těchto buněk vzorce a klikněte Data > Třídit od A do Z. or Roztřídit Z do A. jak potřebujete. Viz snímek obrazovky níže:

3. V úvodním dialogovém okně Varování řazení zkontrolujte Rozbalte výběr a klepněte na tlačítko Typ knoflík. Viz snímek obrazovky výše:
4. A nyní byl původní sloupec seřazen podle frekvence již (viz níže uvedený snímek obrazovky). V případě potřeby odstraňte přidaný sloupec pomocníka.

Seřadit data podle nejčastějších hodnot pomocí Kutools pro Excel
Ve skutečnosti poskytuje Kutools pro Excel přímé řešení pro snadné seřazení libovolného seznamu / sloupce podle frekvence pomocí Rozšířené řazení nástroj. Postupujte prosím následovně:
Kutools pro Excel - Baleno s více než 300 základními nástroji pro Excel. Užijte si plnohodnotnou 30denní zkušební verzi ZDARMA bez nutnosti kreditní karty! Stáhnout nyní!
1. Vyberte seznam, který chcete seřadit podle frekvence, a klikněte na Kutools Plus > Třídit> Rozšířené řazení. Viz snímek obrazovky:

2. Ve vyskakovacím okně Rozšířené řazení V dialogovém okně vyberte sloupec, který budete třídit podle frekvence, vyberte Frekvence z Seřadit zapnuto rozevírací seznam, zadejte Objednávka a klikněte na tlačítko OK. Viz screenshot:

Kutools pro Excel Rozšířené řazení nástroj nám poskytuje mnohem flexibilnější způsoby řazení: třídění podle délky textu, třídění podle příjmení, třídění podle absolutní hodnoty atd. Kliknutím se dozvíte více ...
Kutools pro Excel - Supercharge Excel s více než 300 základními nástroji. Užijte si plnohodnotnou 30denní zkušební verzi ZDARMA bez nutnosti kreditní karty! Get It Now
Rychle najděte nejčastější textovou hodnotu nebo číslo v aplikaci Excel
Obecně můžeme použít funkci MODE k vyhledání nejčastějšího čísla v aplikaci Excel. Jak ale získat nejčastější textovou hodnotu ze zadaného rozsahu? Kutools pro Excel Najděte nejběžnější hodnotu vzorec poskytuje snadný způsob pro vás!
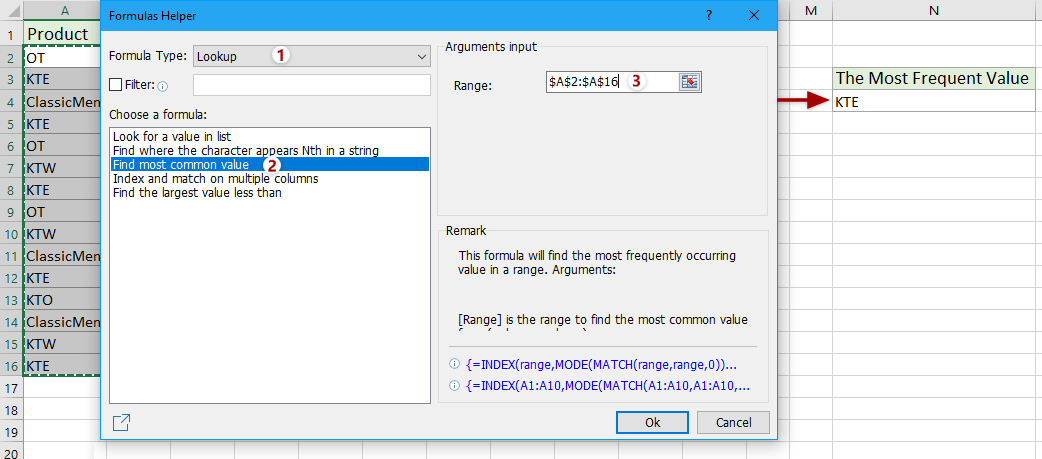
Kutools pro Excel - Supercharge Excel s více než 300 základními nástroji. Užijte si plnohodnotnou 30denní zkušební verzi ZDARMA bez nutnosti kreditní karty! Get It Now
Demonstrace
Související články:
Jak třídit e-mailovou adresu podle domény v aplikaci Excel?
Jak třídit nebo filtrovat data přeškrtnutím v aplikaci Excel?
Jak řadit řádky podle lichých nebo sudých čísel v aplikaci Excel?
Jak řadit řádky tak, aby prázdné buňky byly nahoře v aplikaci Excel?
Nejlepší nástroje pro produktivitu v kanceláři
Rozšiřte své dovednosti Excel pomocí Kutools pro Excel a zažijte efektivitu jako nikdy předtím. Kutools for Excel nabízí více než 300 pokročilých funkcí pro zvýšení produktivity a úsporu času. Kliknutím sem získáte funkci, kterou nejvíce potřebujete...

Office Tab přináší do Office rozhraní s kartami a usnadňuje vám práci
- Povolte úpravy a čtení na kartách ve Wordu, Excelu, PowerPointu, Publisher, Access, Visio a Project.
- Otevřete a vytvořte více dokumentů na nových kartách ve stejném okně, nikoli v nových oknech.
- Zvyšuje vaši produktivitu o 50%a snižuje stovky kliknutí myší každý den!
