Jak převést jednu buňku na více buněk / řádků v aplikaci Excel?
Někdy je obtížné zobrazit všechna data, pokud je v buňce v aplikaci Excel spousta dat. V tomto případě může převod všech dat v této buňce na více buněk nebo řádků mnohem snazší a jasnější zobrazit dlouhý obsah, jak je uvedeno níže. V aplikaci Excel to můžete provést pomocí níže uvedených metod.
Převeďte jednu buňku na více buněk / řádků pomocí VBA
Převeďte jednu buňku na více sloupců / řádků pomocí programu Kutools pro Excel ![]()
 Převeďte jednu buňku na více buněk / řádků pomocí funkce Text na sloupec a Vložit jinak v aplikaci Excel
Převeďte jednu buňku na více buněk / řádků pomocí funkce Text na sloupec a Vložit jinak v aplikaci Excel
1. Vyberte buňku, do které chcete převést její data, a klepněte na Data > Text do sloupce, viz screenshot:
2. Ve vyskakovacím dialogovém okně zaškrtněte Oddělené Zaškrtněte políčko a klikněte na další. Viz snímek obrazovky:
3. Kontrola Čárka zaškrtněte pouze v dialogovém okně a klikněte na úprava. Viz snímek obrazovky: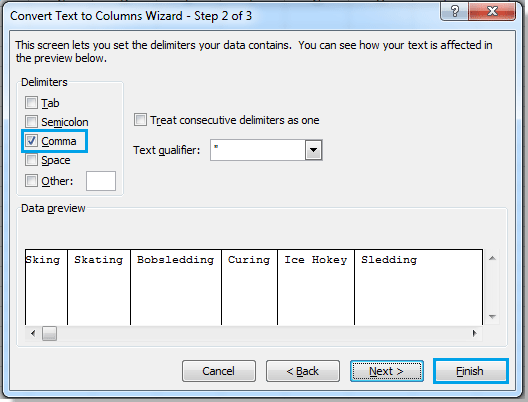
4. Pak můžete vidět, že data buňky byla rozdělena do několika sloupců. A teď vyberte tyto buňky a klikněte pravým tlačítkem myši Zkopírujte z kontextové nabídky je zkopírujte. Viz snímek obrazovky:
5. Vyberte prázdnou buňku, kterou chcete, a vyberte ji pravým tlačítkem Transponovat (T), pak můžete vidět, že data byla převedena do více řádků. Viz snímek obrazovky:
Pokud používáte Microsoft Excel 2007, klikněte na Domů > Pasta > Přemístit vložit rozdělená data.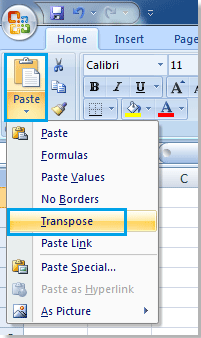
Výsledek můžete vidět takto: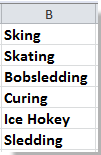
Rychle rozdělte jednu buňku do sloupců nebo řádků na základě oddělovače
|
| V aplikaci Excel je rozdělení buňky na sloupce zdlouhavé s průvodcem krok za krokem. Ale s Kutools pro Excel's Rozdělit buňky nástroj, můžete: 1, převést jednu buňku do sloupců nebo řádků na základě oddělovače; 2, převést řetězec na text a číslo; 3, převést řetězec na základě konkrétní šířky, s kliknutími. Kliknutím získáte 30denní bezplatnou zkušební verzi s plnou výbavou! |
 |
| Kutools pro Excel: s více než 300 praktickými doplňky Excel, můžete vyzkoušet bez omezení za 30 dní. |
 Převeďte jednu buňku na více buněk / řádků pomocí VBA
Převeďte jednu buňku na více buněk / řádků pomocí VBA
Pokud si myslíte, že výše uvedená metoda je trochu zdlouhavá, můžete to udělat pomocí VBA.
1. Držet ALT a stiskněte tlačítko F11 na klávesnici otevřete a Microsoft Visual Basic pro aplikaci okno.
2. cvaknutí Vložit > Modul a zkopírujte VBA do modulu.
VBA: Převést jednu buňku na více řádků
Sub TransposeRange()
'Updateby20140312
Dim rng As Range
Dim InputRng As Range, OutRng As Range
xTitleId = "KutoolsforExcel"
Set InputRng = Application.Selection.Range("A1")
Set InputRng = Application.InputBox("Range(single cell) :", xTitleId, InputRng.Address, Type:=8)
Set OutRng = Application.InputBox("Out put to (single cell):", xTitleId, Type:=8)
Arr = VBA.Split(InputRng.Range("A1").Value, ",")
OutRng.Resize(UBound(Arr) - LBound(Arr) + 1).Value = Application.Transpose(Arr)
End Sub
3. cvaknutí Běh spustit kód VBA a Kutools pro Excel Zobrazí se dialogové okno pro výběr jedné buňky, do které chcete převést její data. Viz snímek obrazovky:
4. cvaknutí OK, a v dalším vyskakovacím dialogovém okně vyberte buňku, která má výsledek zobrazit. Viz snímek obrazovky:
Výsledek můžete vidět: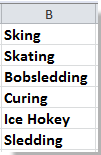
Tip: Ve výše uvedeném kódu VBA můžete změnit oddělovač ' " chcete oddělit data. Tento VBA nepodporuje rozdělené buňky založené na novém znaku řádku.
 Převeďte jednu buňku na více sloupců / řádků pomocí programu Kutools pro Excel
Převeďte jednu buňku na více sloupců / řádků pomocí programu Kutools pro Excel
Pokud máte Kutools pro Excel - nainstalován šikovný nástroj, můžete použít jeho Rozdělit buňky funkce pro rychlé rozdělení jedné buňky na více sloupců nebo řádků na základě oddělovače.
- 300+ výkonné a snadno použitelné funkce,110,000+ Volba uživatelů aplikace Excel
- Plnohodnotný zkušební verze zdarma za 30 dní, není vyžadována kreditní karta
- desítky funkcí jedním kliknutím zkracují vaši pracovní dobu při řešení složitých problémů
- zahrnuje funkce pro dávkovou konverzi, mazání, kombinování listů / buněk, vyjímání, atd., vyzkoušet zdarma.
Po instalaci Kutools pro Excel, prosím, postupujte takto:(Zdarma ke stažení Kutools pro Excel nyní!)
1. Vyberte buňku, kterou chcete rozdělit na řádky, a klikněte Kutools > Sloučit a rozdělit > Rozdělit buňky. Viz snímek obrazovky:
2. Pak v Rozdělit buňky dialog, zkontrolujte Rozdělit do řádků možnost pod Styl sekci a zkontrolujte Ostatní možnost pod Určete oddělovač a do textového pole zadejte oddělovač, podle kterého chcete buňku rozdělit. Viz snímek obrazovky:

3. cvaknutí Oka objeví se dialogové okno, které vám připomene, že chcete vybrat výsledek rozdělení buňky.
4. cvaknutí OK. Nyní můžete vidět, že buňka byla převedena do více řádků.
Tip: Pokud chcete převést jednu buňku na sloupce na základě konkrétního oddělovače, zaškrtněte políčko Rozdělit na sloupce v dialogovém okně a zadejte oddělovač do Ostatní Textové pole.
 Převeďte jednu buňku na více řádků nebo sloupců
Převeďte jednu buňku na více řádků nebo sloupců
Rychle proveďte křížový stůl do seznamu nebo naopak
|
| Když obdržíte list s křížovou tabulkou, který musíte převést na tabulku seznamu, jak s ní rychle naložit? S Kutools pro Excel Transponujte rozměry tabulky obslužný program, můžete co nejrychleji převést tabulku křížových dimenzí na tři tabulky dimenzí nebo naopak. Klikněte pro 30denní plnohodnotnou bezplatnou zkušební verzi! |
 |
| Kutools pro Excel: s více než 300 praktickými doplňky Excel, můžete vyzkoušet bez omezení za 30 dní. |
Relativní články:
- Nástroj Transpose Range: Snadno převádějte více řádků na sloupce a řádky v aplikaci Excel
- Nástroj Převodník jednotek: Rychle převeďte desetinné číslo na binární / osmičkové / hexadecimální číslo nebo naopak
Nejlepší nástroje pro produktivitu v kanceláři
Rozšiřte své dovednosti Excel pomocí Kutools pro Excel a zažijte efektivitu jako nikdy předtím. Kutools for Excel nabízí více než 300 pokročilých funkcí pro zvýšení produktivity a úsporu času. Kliknutím sem získáte funkci, kterou nejvíce potřebujete...

Office Tab přináší do Office rozhraní s kartami a usnadňuje vám práci
- Povolte úpravy a čtení na kartách ve Wordu, Excelu, PowerPointu, Publisher, Access, Visio a Project.
- Otevřete a vytvořte více dokumentů na nových kartách ve stejném okně, nikoli v nových oknech.
- Zvyšuje vaši produktivitu o 50%a snižuje stovky kliknutí myší každý den!
