Jak průměrovat rozsah dat ignorujících nulu v aplikaci Excel?
Normálně vám funkce Průměr pomůže vypočítat průměr rozsahu včetně nul v aplikaci Excel. Ale tady chcete vyloučit nuly, když použijete funkci Průměr. Jak byste mohli při výpočtu průměru ignorovat nuly?
Průměrujte rozsah dat ignorujících nuly pomocí vzorce
Průměrné / součet / počítání rozsahu dat ignorujících nuly pomocí Kutools pro Excel ![]()
![]()
 Průměrujte rozsah dat ignorujících nuly pomocí vzorce
Průměrujte rozsah dat ignorujících nuly pomocí vzorce
Pokud používáte Excel 2007/2010/2013, tato jednoduchá funkce AVERAGEIF vám pomůže tento problém rychle a snadno vyřešit.
1. Zadejte tento vzorec = AVERAGEIF (B2: B13, "<> 0") v prázdné buňce kromě vašich dat viz snímek obrazovky:
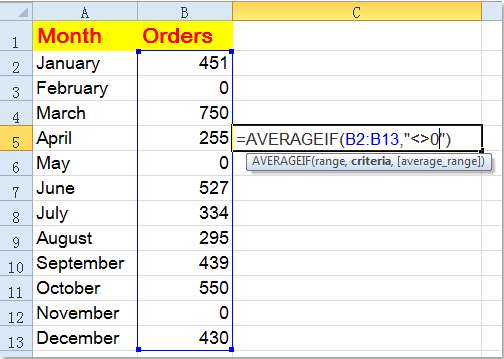
Poznámka: Ve výše uvedeném vzorci, B2: B13 jsou data rozsahu, která chcete průměrně vyloučit nuly, můžete je podle potřeby změnit. Pokud jsou v rozsahu prázdné buňky, tento vzorec také zprůměruje data s vyloučením prázdných buněk.
2. Pak stiskněte tlačítko vstoupit a získáte výsledek, který vyloučil nulové hodnoty. Viz screenshot:

 Průměrné / součet / počítání rozsahu dat ignorujících nuly pomocí Kutools pro Excel
Průměrné / součet / počítání rozsahu dat ignorujících nuly pomocí Kutools pro Excel
Pokud chcete sčítat / průměrovat / počítat ignorování nulových buněk, můžete použít Kutools pro Excel's Vyberte konkrétní buňky nástroj pro výběr nenulových buněk a poté zobrazit výsledek výpočtu v Stavový řádek.
| Kutools pro Excel, s více než 300 užitečné funkce, které vám usnadní práci. | ||
Po instalace zdarma Kutools pro Excel, prosím, postupujte takto:
1. Vyberte rozsah, který chcete průměrovat, klepněte na Kutools > vybrat > Vyberte konkrétní buňky. Viz snímek obrazovky: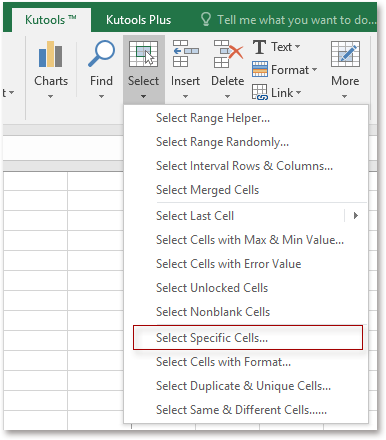
2. V rozbalovacím dialogovém okně zaškrtněte Buňka a vyberte Ne stejný z prvního rozevíracího seznamu v Specifický typ a přejděte do pravého textového pole 0. Viz snímek obrazovky: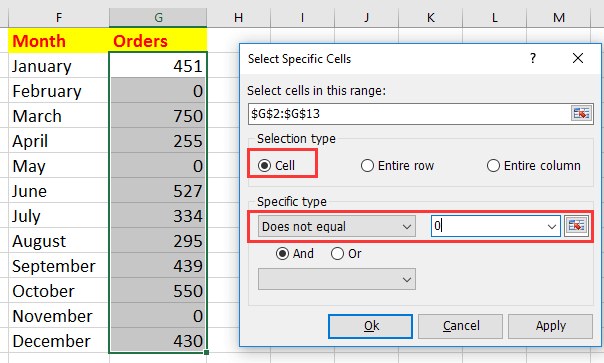
3. cvaknutí Oka byly vybrány všechny buňky, které jsou větší než 0, a na stavovém řádku můžete zobrazit průměrný, součet a počet výsledků. Viz screenshot: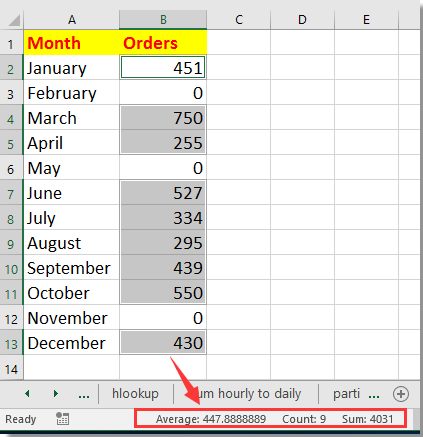
 Data o průměru / počtu / součtu ignorují nuly
Data o průměru / počtu / součtu ignorují nuly
Související článek:
Jak vypočítat průměr bez maximálních a minimálních hodnot v aplikaci Excel?
Nejlepší nástroje pro produktivitu v kanceláři
Rozšiřte své dovednosti Excel pomocí Kutools pro Excel a zažijte efektivitu jako nikdy předtím. Kutools for Excel nabízí více než 300 pokročilých funkcí pro zvýšení produktivity a úsporu času. Kliknutím sem získáte funkci, kterou nejvíce potřebujete...

Office Tab přináší do Office rozhraní s kartami a usnadňuje vám práci
- Povolte úpravy a čtení na kartách ve Wordu, Excelu, PowerPointu, Publisher, Access, Visio a Project.
- Otevřete a vytvořte více dokumentů na nových kartách ve stejném okně, nikoli v nových oknech.
- Zvyšuje vaši produktivitu o 50%a snižuje stovky kliknutí myší každý den!
