Jak extrahovat první písmeno každého slova z buňky?
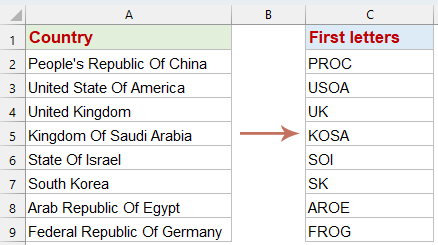
Představte si, že máte v pracovním listu seznam názvů zemí a chcete extrahovat první písmeno každého slova z těchto názvů. Excel neposkytuje přímou funkci pro extrahování počátečních písmen každého slova v buňce. Uvedu však některé praktické metody, jak tento úkol efektivně splnit, aby byl proces přímočarý a efektivní.
Extrahujte první písmeno každého slova z buňky pomocí vzorce
Chcete-li získat první písmeno každého slova v buňce, může vám pomoci následující maticový vzorec.
1. Zkopírujte prosím následující vzorec do prázdné buňky, kde chcete získat výsledek, a stiskněte Ctrl + Shift + Enter dohromady, abyste získali první výsledek.
=CONCAT(LEFT(FILTERXML("<a><b>"&SUBSTITUTE(A2," ","</b><b>")&"</b></a>","//b"),1))2. Dále vytáhněte vzorec dolů, aby se vyplnily ostatní buňky. Tato akce automaticky extrahuje první písmeno každého slova v každé buňce najednou. Viz snímek obrazovky:
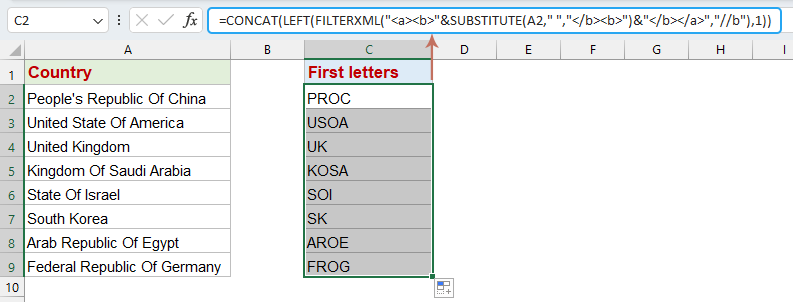
- SUBSTITUTE(A2," "," "):Tato funkce nahradí každou mezeru v textu v buňce A2 znakem . To efektivně odděluje každé slovo v textu pomocí těchto značek XML. Pokud například A2 obsahuje „Ahoj světe“, tato část vzorce jej změní na „Ahoj světe“.
- " "&...&" ": Tato část zalamuje výsledek funkce SUBSTITUTE s na začátku a na konci. Pokračujeme-li v příkladu, řetězec se nyní změní na Hello World , čímž se vytvoří platná struktura XML, kde je každé slovo uzavřeno ve značkách.
- FILTERXML(...,"//b"): FILTERXML se používá k analýze řetězce XML vytvořeného v předchozích krocích. Dotaz XPath //b vybere všechny prvky v rámci značek, tj. každé slovo v původním řetězci. V našem příkladu FILTERXML vrátí pole se dvěma prvky: „Ahoj“ a „Svět“.
- VLEVO(...,1): Funkce LEFT je poté aplikována na každý prvek pole vráceného FILTERXML, přičemž se extrahuje první písmeno každého slova. V příkladu by to vedlo k "H" a "W".
- CONCAT (...): Nakonec funkce CONCAT zřetězí všechny prvky pole do jednoho řetězce. V našem příkladu „Hello World“ by zřetězení „H“ a „W“ vytvořilo „HW“.
Extrahujte první písmeno každého slova z buňky pomocí Kutools AI Aide
Rychle extrahujte první písmeno každého slova v buňce pomocí Kutools AI asistent. Není potřeba složitých vzorců; asistent AI za vás automatizuje úkol, takže zpracování dat je jednoduché a efektivní. Zjednodušte si pracovní postup v Excelu a usnadněte si práci. Snaž se Kutools AI asistent a zažijte chytré operace Excelu!
Po instalaci Kutools pro Excel klikněte prosím Kutools AI > AI asistent k otevření Kutools AI asistent podokno:
- Vyberte seznam dat, zadejte svůj požadavek do pole chatu a klikněte Poslat nebo stiskněte tlačítko vstoupit klíč k odeslání otázky;
- Po analýze klikněte Provést tlačítko pro spuštění. Kutools AI Aide zpracuje váš požadavek pomocí AI a vrátí výsledky přímo v Excelu.
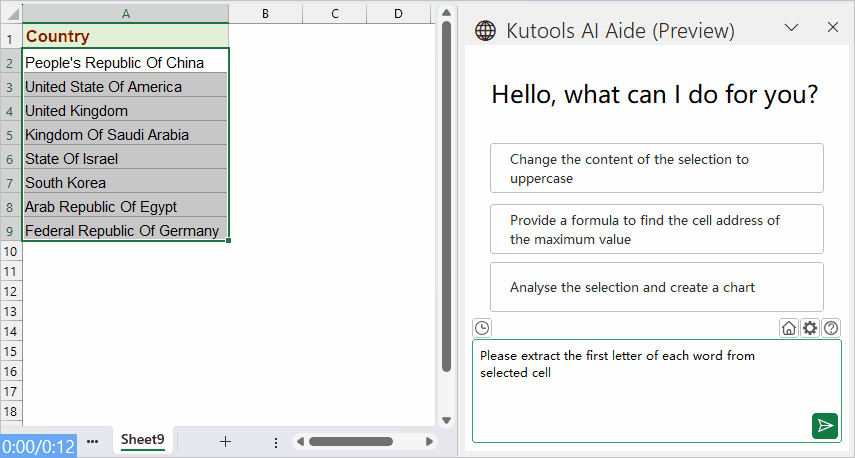
Extrahujte první písmeno každého slova z buňky pomocí funkce definované uživatelem
Extrahování prvního písmene každého slova z buňky je úkol, který lze výrazně optimalizovat pomocí uživatelem definované funkce (UDF) v aplikaci Excel. Tato část se zabývá tím, jak vytvořit a používat UDF k efektivnímu provedení tohoto úkolu.
1. Podržte ALT + F11 klávesy pro otevření Okno Microsoft Visual Basic pro aplikace.
2, klikněte Vložit > Modula vložte následující kód do Okno modulu.
Function GetFirstLetters(rng As Range) As String
'Updateby Extendoffice
Dim arr
Dim I As Long
arr = VBA.Split(rng, " ")
If IsArray(arr) Then
For I = LBound(arr) To UBound(arr)
GetFirstLetters = GetFirstLetters & Left(arr(I), 1)
Next I
Else
GetFirstLetters = Left(arr, 1)
End If
End Function
3. Poté uložte a zavřete tento kód, vraťte se zpět do listu a zadejte tento vzorec = GetFirstLetters (A2) do prázdné buňky. A pak přetáhněte úchyt výplně k buňkám, na které chcete použít tento vzorec. A všechna první písmena byla extrahována ze série slov, viz snímek obrazovky:
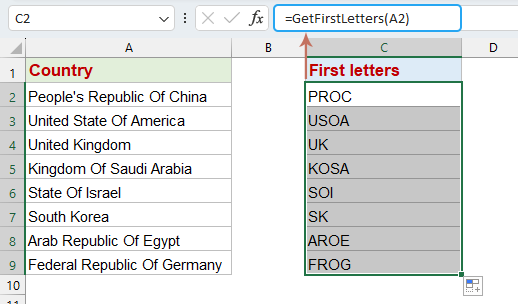
Související články:
- Extrahujte první nebo poslední dvě nebo n slov z textového řetězce
- Pokud máte seznam textových řetězců oddělených mezerou a nyní chcete z hodnoty buňky extrahovat první nebo poslední tři nebo n slov, abyste získali následující výsledek obrazovky. V tomto článku uvedu některé vzorce pro extrakci prvních nebo posledních dvou nebo n slov z textového řetězce v aplikaci Excel.
- Extrahujte text před/za mezerou nebo pouze čárkou
- Chcete-li extrahovat text před nebo za mezerou ze seznamu, jak je znázorněno níže, máte dobrý způsob, jak to udělat? Řeknu vám několik trikových způsobů, jak extrahovat text před nebo za mezerou pouze v aplikaci Excel.
- Extrahujte e-mailovou adresu z textového řetězce
- Při importu některých e-mailových adres z webu do listu aplikace Excel vždy obsahuje irelevantní text, ale nyní chcete pouze extrahovat čisté e-mailové adresy z textového řetězce (viz následující screenshoty). Jak jste mohli rychle získat pouze e-mailové adresy z textu buňky?
- Extrahujte řetězec mezi dvěma různými znaky
- Pokud máte v aplikaci Excel seznam řetězců, které potřebujete extrahovat část řetězce mezi dvěma znaky z níže uvedeného snímku obrazovky, jak s ním zacházet co nejrychleji? Zde představuji některé metody řešení této práce.
Nejlepší nástroje pro produktivitu v kanceláři
Rozšiřte své dovednosti Excel pomocí Kutools pro Excel a zažijte efektivitu jako nikdy předtím. Kutools for Excel nabízí více než 300 pokročilých funkcí pro zvýšení produktivity a úsporu času. Kliknutím sem získáte funkci, kterou nejvíce potřebujete...

Office Tab přináší do Office rozhraní s kartami a usnadňuje vám práci
- Povolte úpravy a čtení na kartách ve Wordu, Excelu, PowerPointu, Publisher, Access, Visio a Project.
- Otevřete a vytvořte více dokumentů na nových kartách ve stejném okně, nikoli v nových oknech.
- Zvyšuje vaši produktivitu o 50%a snižuje stovky kliknutí myší každý den!
