Jak tisknout vložené grafy pouze v aplikaci Excel?
Když v aplikaci Excel print vytisknete vložené grafy v listu, vytiskne se také obsah buňky. Ale někdy stačí jen vytisknout grafy, jak jste to mohli udělat? V tomto tutoriálu budu mluvit o rychlých tricích, jak vyřešit tento úkol.
Vytiskněte vložené grafy pouze jeden po druhém výběrem grafů
Tiskněte vložené grafy pouze najednou pomocí kódu VBA
 Vytiskněte vložené grafy pouze jeden po druhém výběrem grafů
Vytiskněte vložené grafy pouze jeden po druhém výběrem grafů
V aplikaci Excel můžete vytisknout pouze grafy výběrem jednoho grafu a poté použít funkci Tisk, postupujte takto:
1. Přejděte do svého listu s grafy, které chcete vytisknout.
2. Klikněte a vyberte graf a poté klikněte Soubor > Tisk, a můžete si prohlédnout výsledek tisku z Podokno náhledu. Viz snímek obrazovky:
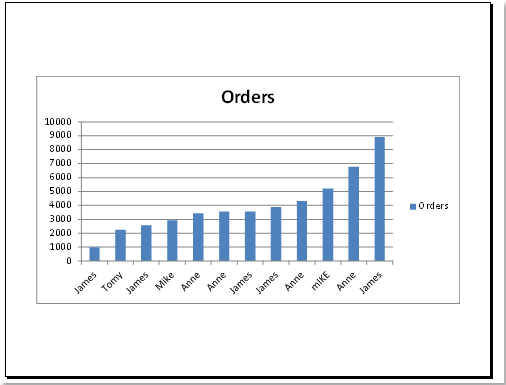
3. Pak klikněte na tlačítko Tisk tlačítko a vytiskne se pouze vybraný graf.
Poznámka: Díky této funkci můžete tisknout najednou pouze jeden graf. Pokud chcete vytisknout více grafů, měli byste výše uvedené kroky opakovat a tisknout je jeden po druhém.
 Tiskněte vložené grafy pouze najednou pomocí kódu VBA
Tiskněte vložené grafy pouze najednou pomocí kódu VBA
Výběr grafů a opakovaný tisk je velmi zdlouhavý a časově náročný, pokud je třeba vytisknout mnoho grafů, následující kód VBA vám pomůže vytisknout všechny grafy pouze v listu najednou.
1. Podržte ALT + F11 klávesy pro otevření Okno Microsoft Visual Basic pro aplikace.
2, klikněte Vložit > Modula vložte následující kód do Okno modulu.
Kód VBA: Vytiskněte vložené grafy pouze najednou v listu
Sub PrintEmbeddedChartsinWORKSHEET()
'Update 20140326
For xIndex = 1 To Application.ActiveSheet.ChartObjects.Count
Application.ActiveSheet.ChartObjects(xIndex).Select
Application.ActiveSheet.ChartObjects(xIndex).Activate
Application.ActiveChart.PrintOut Copies:=1
Next
End Sub
3. Pak stiskněte tlačítko F5 klíč ke spuštění tohoto kódu, budou vytištěny všechny vložené grafy v aktuálním listu a každý graf bude na samostatné stránce.
Související články:
Jak tisknout list bez barvy výplně?
Jak tisknout více sešitů v aplikaci Excel?
Jak tisknout rozsahy v aplikaci Excel?
Jak rychle vytisknout aktuální stránku v aplikaci Excel?
Jak tisknout dlouhý sloupec na jednu stránku v aplikaci Excel?
Nejlepší nástroje pro produktivitu v kanceláři
Rozšiřte své dovednosti Excel pomocí Kutools pro Excel a zažijte efektivitu jako nikdy předtím. Kutools for Excel nabízí více než 300 pokročilých funkcí pro zvýšení produktivity a úsporu času. Kliknutím sem získáte funkci, kterou nejvíce potřebujete...

Office Tab přináší do Office rozhraní s kartami a usnadňuje vám práci
- Povolte úpravy a čtení na kartách ve Wordu, Excelu, PowerPointu, Publisher, Access, Visio a Project.
- Otevřete a vytvořte více dokumentů na nových kartách ve stejném okně, nikoli v nových oknech.
- Zvyšuje vaši produktivitu o 50%a snižuje stovky kliknutí myší každý den!

