Jak extrahovat číslo pouze z textového řetězce v aplikaci Excel?
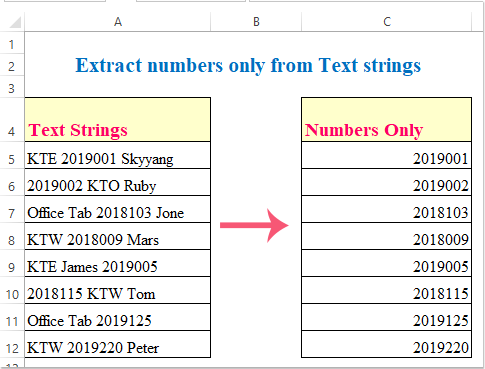
Už jste někdy chtěli extrahovat čísla pouze ze seznamu řetězců v aplikaci Excel? Zde vám představím několik způsobů, jak rychle a snadno extrahovat pouze čísla v aplikaci Excel.
Metoda 1: Extrahujte číslo pouze z textových řetězců se vzorcem
Metoda 2: Extrahujte číslo pouze z textových řetězců pomocí kódu VBA
Metoda 3: Extrahujte číslo pouze z textového řetězce pomocí programu Kutools pro Excel
Metoda 4: Extrahujte desetinné číslo pouze z textového řetězce se vzorcem
Metoda 1: Extrahujte číslo pouze z textových řetězců se vzorcem
Následující dlouhý vzorec vám pomůže extrahovat pouze čísla z textových řetězců, postupujte takto:
Vyberte prázdnou buňku, do které chcete vytisknout extrahované číslo, a zadejte tento vzorec: = SUMPRODUCT (MID (0 & A5, LARGE (INDEX (ISNUMBER (- MID (A5, ROW (INDIRECT ("1:" & LEN (A5))), 1)) * ROW (INDIRECT ("1:" & LEN (A5) )), 0), ROW (INDIRECT ("1:" & LEN (A5)))) + 1, 1) * 10 ^ ROW (INDIRECT ("1:" & LEN (A5))) / 10)a potom tažením úchytu vyplňte rozsah, který potřebujete k použití tohoto vzorce. Viz screenshot:

Poznámky:
- 1. A5 představuje první data, ze kterých chcete extrahovat čísla pouze ze seznamu.
- 2. Výsledek se zobrazí jako 0, pokud v řetězci nejsou žádná čísla.
Extrahujte čísla pouze z textových řetězců:
S Kutools pro ExcelJe VÝTAŽKOVÁ ČÍSLA funkce, můžete rychle extrahovat pouze čísla z buněk textového řetězce. Klikněte a stáhněte si Kutools pro Excel!
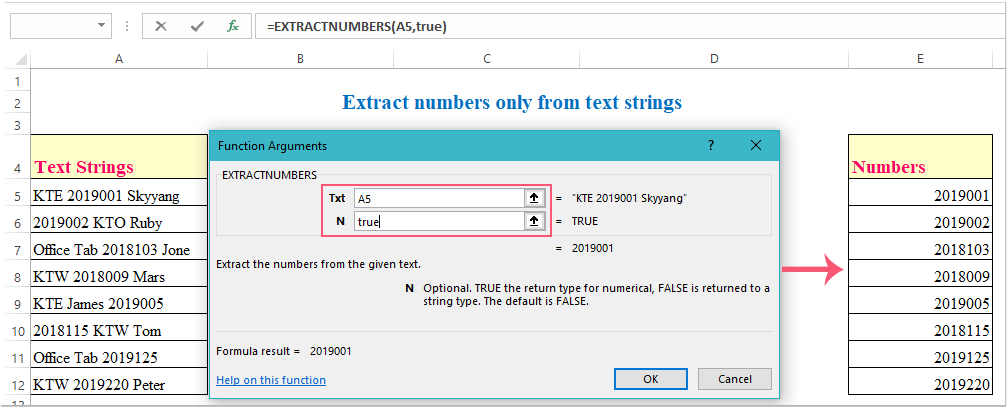
Metoda 2: Extrahujte číslo pouze z textových řetězců pomocí kódu VBA
Zde je kód VBA, který vám také může udělat laskavost, postupujte takto:
1. Podržte Alt + F11 klávesy pro otevření Microsoft Visual Basic pro aplikace okno.
2, klikněte Vložit > Modula vložte následující kód do Modul Okno.
Kód VBA: Extrahujte číslo pouze z textového řetězce:
Sub ExtrNumbersFromRange()
Dim xRg As Range
Dim xDRg As Range
Dim xRRg As Range
Dim nCellLength As Integer
Dim xNumber As Integer
Dim strNumber As String
Dim xTitleId As String
Dim xI As Integer
xTitleId = "KutoolsforExcel"
Set xDRg = Application.InputBox("Please select text strings:", xTitleId, "", Type:=8)
If TypeName(xDRg) = "Nothing" Then Exit Sub
Set xRRg = Application.InputBox("Please select output cell:", xTitleId, "", Type:=8)
If TypeName(xRRg) = "Nothing" Then Exit Sub
xI = 0
strNumber = ""
For Each xRg In xDRg
xI = xI + 1
nCellLength = Len(xRg)
For xNumber = 1 To nCellLength
If IsNumeric(Mid(xRg, xNumber, 1)) Then
strNumber = strNumber & Mid(xRg, xNumber, 1)
End If
Next xNumber
xRRg.Item(xI) = strNumber
strNumber = ""
Next xRg
End Sub
3. A pak stiskněte F5 klíč ke spuštění tohoto kódu a zobrazí se okno s výzvou k připomenutí výběru rozsahu textu, který chcete použít, viz screenshot:

4. Potom klepněte na tlačítko OK, následuje další okno s výzvou, vyberte buňku pro výstup výsledku, viz screenshot:

5. Konečně klikněte na tlačítko OK tlačítko a všechna čísla ve vybraných buňkách byla extrahována najednou.
Metoda 3: Extrahujte číslo pouze z textového řetězce pomocí programu Kutools pro Excel
Kutools pro Excel má také výkonnou funkci, která se nazývá VÝTAŽKOVÁ ČÍSLAPomocí této funkce můžete rychle extrahovat pouze čísla z původních textových řetězců.
| Kutools pro Excel : s více než 300 praktickými doplňky Excel, můžete si je vyzkoušet bez omezení do 30 dnů. |
Po instalaci Kutools pro Excel, postupujte následovně:
1. Klikněte na buňku vedle textového řetězce, kam umístíte výsledek, viz screenshot:

2. Pak klikněte na tlačítko Kutools > Funkce Kutools > Text > VÝTAŽKOVÁ ČÍSLA, viz screenshot:

3. V Argumenty funkce V dialogovém okně vyberte buňku, ze které chcete extrahovat čísla z Txt do textového pole a poté zadejte pravdivý or nepravdivý do N textové pole, viz screenshot:

Poznámka: argument N je volitelná položka, pokud zadáte pravdivý, vrátí čísla jako numerická, pokud zadáte nepravdivý, vrátí čísla jako textový formát, výchozí hodnota je nepravdivá, takže můžete nechat prázdné.
4. A pak klikněte na tlačítko OK, čísla byla extrahována z vybrané buňky, poté přetáhněte úchyt výplně dolů do buněk, na které chcete použít tuto funkci, získáte následující výsledek:

Klikněte a stáhněte si zdarma zkušební verzi Kutools pro Excel!
Metoda 4: Extrahujte desetinné číslo pouze z textového řetězce se vzorcem
Pokud textové řetězce obsahující některá desetinná čísla v listu, jak můžete z textových řetězců extrahovat pouze desetinná čísla?
Níže uvedený vzorec vám pomůže rychle a snadno extrahovat desetinná čísla z textových řetězců.
Zadejte tento vzorec :=LOOKUP(9.9E+307,--LEFT(MID(A5,MIN(FIND({1,2,3,4,5,6,7,8,9,0}, $A5&"1023456789")),999),ROW(INDIRECT("1:999")))), A poté vyplňte popisovač do buněk, které chcete tento vzorec obsahovat, všechna desetinná čísla byla extrahována z textových řetězců, viz screenshot:

Extrahujte číslo pouze z řetězců pomocí Kutools pro Excel
Relativní články:
Nejlepší nástroje pro produktivitu v kanceláři
Rozšiřte své dovednosti Excel pomocí Kutools pro Excel a zažijte efektivitu jako nikdy předtím. Kutools for Excel nabízí více než 300 pokročilých funkcí pro zvýšení produktivity a úsporu času. Kliknutím sem získáte funkci, kterou nejvíce potřebujete...

Office Tab přináší do Office rozhraní s kartami a usnadňuje vám práci
- Povolte úpravy a čtení na kartách ve Wordu, Excelu, PowerPointu, Publisher, Access, Visio a Project.
- Otevřete a vytvořte více dokumentů na nových kartách ve stejném okně, nikoli v nových oknech.
- Zvyšuje vaši produktivitu o 50%a snižuje stovky kliknutí myší každý den!
