Jak zvýraznit buňky na základě délky textu v aplikaci Excel?
Předpokládejme, že pracujete s listem, který obsahuje seznam textových řetězců, a nyní chcete zvýraznit všechny buňky, jejichž délka textu je větší než 15. Toto umělecké, budu mluvit o některých metodách řešení tohoto úkolu v aplikaci Excel .
Zvýrazněte buňky na základě délky textu pomocí podmíněného formátování
Vyberte a stínujte buňky podle délky textu pomocí výkonné funkce
Vyberte a stínujte buňky na základě délky textu (větší než, menší než mezi dvěma konkrétními hodnotami) v aplikaci Excel
Kutools pro Excel's Super hledání funkce podporuje vyhledání všech konkrétních buněk na základě textu, hodnoty, dat a formátování buněk, jak potřebujete. Po výběru buněk je můžete podle potřeby formátovat, kopírovat nebo mazat. Klikněte a stáhněte si Kutools pro Excel!

Kutools pro Excel: s více než 300 praktickými doplňky aplikace Excel, zdarma k vyzkoušení bez omezení do 30 dnů. Stáhněte si a vyzkoušejte zdarma hned teď!
Zvýrazněte buňky na základě délky textu pomocí podmíněného formátování
S jednoduchým LEN funkce v Podmíněné formátování Pomocí této funkce můžete rychle zvýraznit buňky, jejichž délka textu je v určitých znacích.
1. Vyberte rozsah dat, který chcete zvýraznit buňky.
2, klikněte Domů > Podmíněné formátování > Nové pravidlo, viz screenshot:
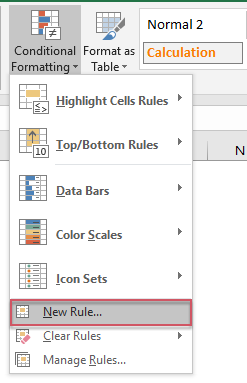
3. V Nové pravidlo pro formátování dialog, klepněte na tlačítko Pomocí vzorce určete, které buňky chcete formátovat možnost a poté zadejte tento vzorec = LEN (A2)> 15 do Formátovat hodnoty, kde je tento vzorec pravdivý textové pole, viz screenshot:
Poznámka: Ve výše uvedeném vzorci, A2 je první buňka, která obsahuje hodnotu, a > 15 je kritérium, na kterém chcete zvýraznit buňky, v tomto případě je délka textu větší než 15 znaků, můžete je podle potřeby změnit.

4. Pak klikněte na tlačítko Formát tlačítko a v Formát buněk v dialogu vyberte jednu barvu, která se vám líbí Vyplnit karta, viz screenshot:

5. Pak klikněte na tlačítko OK > OK zavřete dialogy a všechny buňky, jejichž délka znaků je větší než 15, jsou zvýrazněny vybranou barvou najednou.
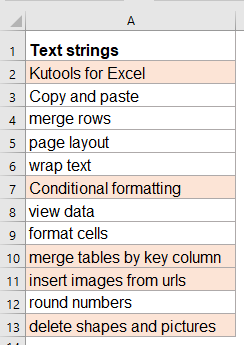
Poznámka: Podmíněné formátování nástroj je dynamická funkce, pokud změníte délku textového řetězce, barva se upraví také automaticky.
Vyberte a stínujte buňky podle délky textu pomocí výkonné funkce
Pokud máte Kutools pro Excel, S jeho Super hledání funkce, můžete rychle vybrat buňky podle různých kritérií, jak potřebujete.
Tip:Použít toto Super hledání funkce, za prvé, měli byste si stáhnout Kutools pro Excela poté tuto funkci rychle a snadno aplikujte.
Po instalaci Kutools pro Excel, udělejte prosím toto:
1. Vyberte rozsah dat, který chcete použít, a poté klikněte Kutools > Najít > Super hledání, viz screenshot:

2. V otevřeném Super hledání v podokně proveďte následující operace:
 |
 |
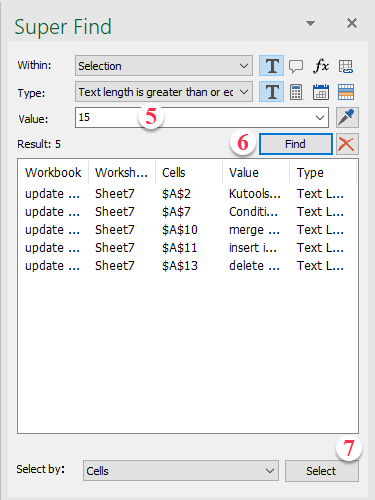 |
3. Po dokončení nastavení klikněte na vybrat tlačítko a byly vybrány všechny buňky, které splňují vámi vytvořená kritéria, můžete vybranou buňku naformátovat podle potřeby.
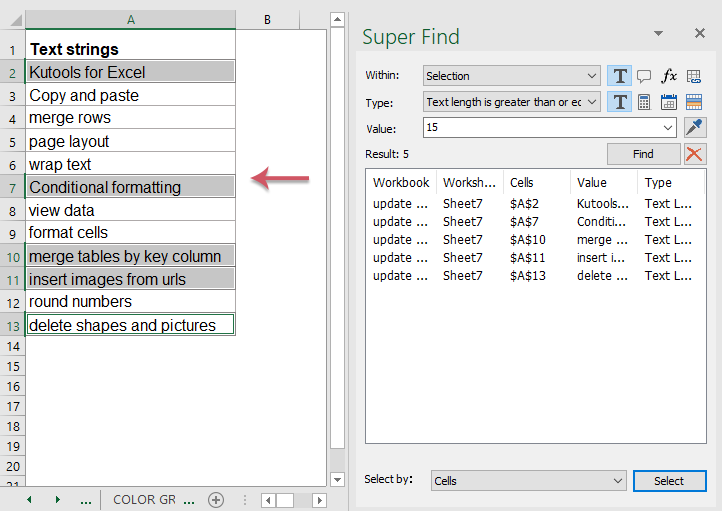
Stáhněte si zdarma zkušební verzi Kutools pro Excel!
Více relativních článků:
- Zvýrazněte / podmíněné formátování buněk pomocí vzorců v aplikaci Excel
- Předpokládejme, že máte velký list, který obsahuje konstanty i vzorce, a nyní chcete znát umístění všech buněk vzorce. Samozřejmě můžete všechny vzorce snadno a rychle vybrat pomocí funkce Přejít na speciální. Pokud ale občas potřebujete změnit data nebo vzorce, musíte tuto funkci použít opakovaně.
- Zvýrazněte duplicitní hodnoty v různých barvách v aplikaci Excel
- V aplikaci Excel můžeme snadno zvýraznit duplicitní hodnoty ve sloupci s jednou barvou pomocí podmíněného formátování, ale někdy musíme zvýraznit duplicitní hodnoty v různých barvách, abychom rychle a snadno rozpoznali duplikáty, jak ukazuje následující snímek obrazovky. Jak byste mohli vyřešit tento úkol v aplikaci Excel?
- Zvýrazněte řádky na základě rozevíracího seznamu v aplikaci Excel
- Tento článek bude hovořit o tom, jak zvýraznit řádky na základě rozevíracího seznamu, například následující snímek obrazovky, když v rozevíracím seznamu ve sloupci E vyberu „Probíhá“, musím tento řádek zvýraznit červenou barvou, když v rozevíracím seznamu vyberte možnost „Dokončeno“, musím tento řádek zvýraznit modrou barvou, a když vyberu možnost „Nezahájeno“, použije se ke zvýraznění řádku zelená barva.
- Zvýrazněte buňky propojené hypertextovými odkazy v aplikaci Excel
- Pokud existují nějaké hypertextové odkazy propojené se stejným listem nebo sešitem, potřebuji, aby cílová buňka klikaného hypertextového odkazu byla vyplněna barvou, aby vynikla propojenou buňku, když kliknete na jiný hypertextový odkaz, první se vrátí do normálu jako níže uvedený snímek obrazovky. Je to možné vyřešit v aplikaci Excel?
- Automatické zvýraznění řádku a sloupce aktivní buňky v aplikaci Excel
- Když si prohlížíte velký list s mnoha daty, možná budete chtít zvýraznit řádek a sloupec vybrané buňky, abyste mohli snadno a intuitivně číst data, abyste se vyhnuli chybnému čtení. Tady vám mohu představit několik zajímavých triků, jak zvýraznit řádek a sloupec aktuální buňky, když se buňka změní, automaticky se zvýrazní sloupec a řádek nové buňky.
Nejlepší nástroje pro produktivitu v kanceláři
Rozšiřte své dovednosti Excel pomocí Kutools pro Excel a zažijte efektivitu jako nikdy předtím. Kutools for Excel nabízí více než 300 pokročilých funkcí pro zvýšení produktivity a úsporu času. Kliknutím sem získáte funkci, kterou nejvíce potřebujete...

Office Tab přináší do Office rozhraní s kartami a usnadňuje vám práci
- Povolte úpravy a čtení na kartách ve Wordu, Excelu, PowerPointu, Publisher, Access, Visio a Project.
- Otevřete a vytvořte více dokumentů na nových kartách ve stejném okně, nikoli v nových oknech.
- Zvyšuje vaši produktivitu o 50%a snižuje stovky kliknutí myší každý den!
