Jak zabránit pohybu grafu / obrázku / tlačítka v aplikaci Excel?
V aplikaci Excel vždy vkládáme některé objekty, například grafy, obrázky nebo tlačítka atd., Aby byl list živější a jasnější. Když ale přetáhnete buňky pod tyto objekty, plovoucí objekty se s buňkami automaticky přesunou nebo změní jejich velikost. Jak můžete zabránit těmto objektům v změně velikosti nebo v pohybu v aplikaci Excel?
Zabraňte pohybu grafu / obrázku / tlačítka v aplikaci Excel 2007/2010
Zabraňte pohybu grafu / obrázku / tlačítka v aplikaci Excel 2013
 Zabraňte pohybu grafu / obrázku / tlačítka v aplikaci Excel 2007/2010
Zabraňte pohybu grafu / obrázku / tlačítka v aplikaci Excel 2007/2010
Pokud máte Excel 2010/2007, můžete tuto úlohu vyřešit pomocí následujících kroků:
1. Vyberte konkrétní objekt, kterému chcete zabránit v změně velikosti nebo přesunutí, a klepněte na Formát na pásu karet a poté klikněte na  tlačítko v Velikost skupina, viz screenshot:
tlačítko v Velikost skupina, viz screenshot:

2. Ve vyskakovacím dialogovém okně:
(1.) V aplikaci Excel 2010 zvolte Nemovitosti možnost v levém podokně a poté zkontrolujte S buňkami se nepohybujte ani nezměňujte velikost, viz screenshot:
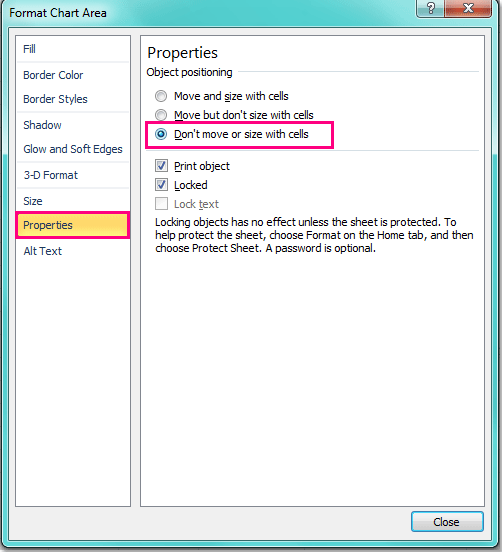
(2.) V aplikaci Excel 2007 klikněte na Nemovitosti Záložka a zvolte S buňkami se nepohybujte ani nezměňujte velikost volba.
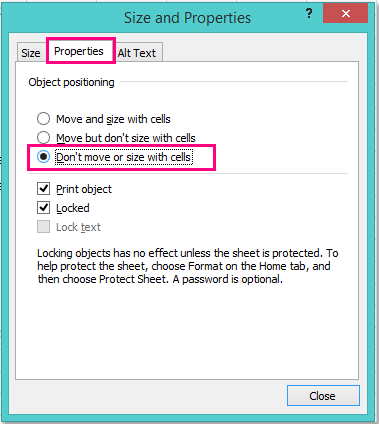
3. Pak klikněte na tlačítko zavřít tlačítko a při příštím přetažení buněk se objekty již nebudou pohybovat ani měnit jejich velikost.
 Zabraňte pohybu grafu / obrázku / tlačítka v aplikaci Excel 2013
Zabraňte pohybu grafu / obrázku / tlačítka v aplikaci Excel 2013
V nastavení vlastností v aplikaci Excel 2013 od aplikace Excel 2007/2010 existují malé rozdíly, postupujte takto:
1. Vyberte konkrétní objekt, kterému chcete zabránit v změně velikosti nebo přesunutí, a klepněte na Formát na pásu karet a poté klikněte na  tlačítko v Velikost skupina, viz screenshot:
tlačítko v Velikost skupina, viz screenshot:

2. Ve vyskakovacím podokně klikněte na Velikost a vlastnosti ikona a zkontrolujte S buňkami se nepohybujte ani nezměňujte velikost možnost pod VLASTNOSTI sekce, viz screenshot:
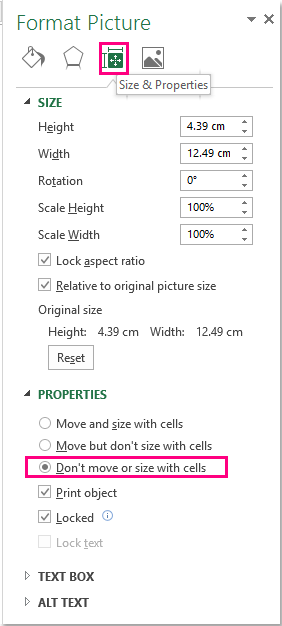
3. Po změně nastavení zavřete podokno.
Nejlepší nástroje pro produktivitu v kanceláři
Rozšiřte své dovednosti Excel pomocí Kutools pro Excel a zažijte efektivitu jako nikdy předtím. Kutools for Excel nabízí více než 300 pokročilých funkcí pro zvýšení produktivity a úsporu času. Kliknutím sem získáte funkci, kterou nejvíce potřebujete...

Office Tab přináší do Office rozhraní s kartami a usnadňuje vám práci
- Povolte úpravy a čtení na kartách ve Wordu, Excelu, PowerPointu, Publisher, Access, Visio a Project.
- Otevřete a vytvořte více dokumentů na nových kartách ve stejném okně, nikoli v nových oknech.
- Zvyšuje vaši produktivitu o 50%a snižuje stovky kliknutí myší každý den!

