Jak odstranit všechna data, ale zachovat vzorce v aplikaci Excel?
Pokud máte list s více daty, včetně čísel, textů a vzorců, a chcete pouze odstranit všechna data, ale zachovat vzorce v tomto listu, jak to můžete udělat?
Odstraňte všechna data, ale ponechejte vzorce pomocí funkce Přejít na speciální v aplikaci Excel
Odstraňte všechny vzorce, ale uchovávejte data v buňkách pomocí programu Kutools pro Excel
Odstraňte všechna data, ale ponechejte vzorce pomocí funkce Přejít na speciální v aplikaci Excel
Neexistuje žádná přímá funkce nebo funkce jedním kliknutím k odstranění všech dat kromě vzorců v aplikaci Excel, ale můžete použít Přejít na speciální Funkce nejprve vybere všechna data kromě vzorců a poté je odstraní.
1. Vyberte rozsah, ze kterého chcete odstranit všechna data kromě vzorců, stiskněte Ctrl + G současně otevřete Přejít na v dialogovém okně a poté klikněte na druhl v dialogovém okně otevřete Přejít na speciální dialog. Zobrazit snímky obrazovky:

2. Pak v Přejít na speciální dialog, zkontrolujte Konstanty a klepněte na tlačítko OK zavřete dialogové okno. Viz screenshot:

3. Nyní jsou vybrána všechna data kromě vzorců a stiskněte Vymazat tlačítko na klávesnici nebo klepnutí pravým tlačítkem Vymazat odstranit všechna data kromě buněk forluma.
Odstraňte všechny vzorce, ale uchovejte data pomocí programu Kutools pro Excel
Naopak, v této části vám ukážeme, jak odstranit všechny vzorce z vybraného rozsahu, ale zachovat data v aplikaci Excel.
Před aplikací Kutools pro Excel, Prosím nejprve si jej stáhněte a nainstalujte.
1. Vyberte rozsah se vzorci, který chcete odebrat, ale uchovejte data, a poté klikněte Kutools > Skutečné. Viz snímek obrazovky:
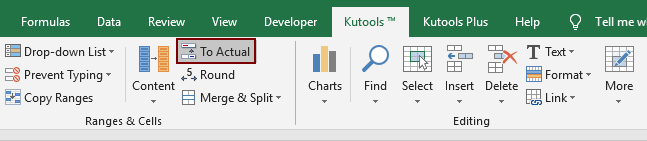
Můžete vidět, že všechny vzorce ve vybraném rozsahu jsou okamžitě odstraněny, ale vypočítané výsledky jsou uloženy v buňkách. Viz snímek obrazovky:
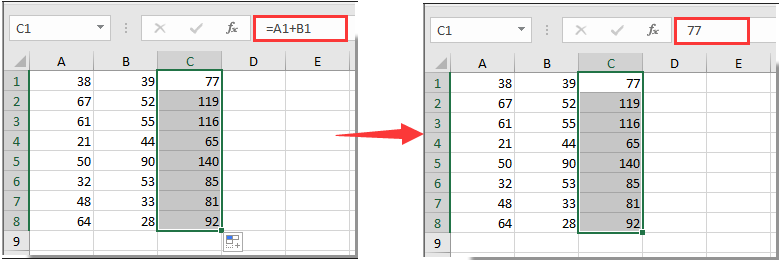
Pokud chcete mít bezplatnou (30denní) zkušební verzi tohoto nástroje, kliknutím jej stáhněte, a poté přejděte k použití operace podle výše uvedených kroků.
Relativní články:
Nejlepší nástroje pro produktivitu v kanceláři
Rozšiřte své dovednosti Excel pomocí Kutools pro Excel a zažijte efektivitu jako nikdy předtím. Kutools for Excel nabízí více než 300 pokročilých funkcí pro zvýšení produktivity a úsporu času. Kliknutím sem získáte funkci, kterou nejvíce potřebujete...

Office Tab přináší do Office rozhraní s kartami a usnadňuje vám práci
- Povolte úpravy a čtení na kartách ve Wordu, Excelu, PowerPointu, Publisher, Access, Visio a Project.
- Otevřete a vytvořte více dokumentů na nových kartách ve stejném okně, nikoli v nových oknech.
- Zvyšuje vaši produktivitu o 50%a snižuje stovky kliknutí myší každý den!
