Jak odstranit řádky neobsahující určitý text v aplikaci Excel?
Možná někteří z vás vědí, jak smazat celé řádky, pokud obsahují určité texty v aplikaci Excel, ale pokud chcete celý řádek smazat, když neobsahují určité texty, jak byste to mohli udělat? Postupujte podle tohoto tutoriálu a můžete najít způsob, jak tento problém vyřešit v aplikaci Excel.
Pomocí filtru smažte řádky, které neobsahují určitý text
Odstraňte řádky neobsahující určitý text pomocí VBA
Odstraňte řádky neobsahující určitý text pomocí Kutools pro Excel
 Pomocí filtru smažte řádky, které neobsahují určitý text
Pomocí filtru smažte řádky, které neobsahují určitý text
V aplikaci Excel vám funkce Filtr může rychle pomoci filtrovat řádky, které neobsahují určitý text, a poté je můžete vybrat k odstranění.
1. Vyberte sloupec, který obsahuje texty, podle kterých odeberete řádky, a klikněte Data > Filtr. Viz snímek obrazovky:
 |
 |
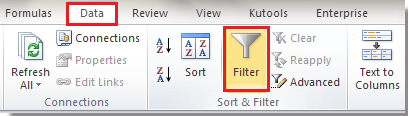 |
2. V záhlaví sloupce je tlačítko filtru a kliknutím na něj otevřete rozevírací seznam, zaškrtněte všechny kromě určitého textu, na kterém chcete založit. Viz snímek obrazovky:
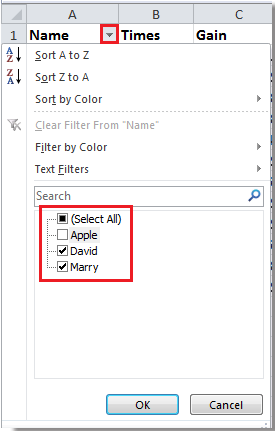
3. Pak můžete vidět pouze řádky záhlaví a řádky neobsahující určitý text jsou filtrovány. Viz screenshot :
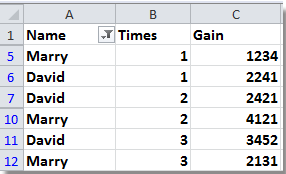
4. Vyberte všechny kromě řádku záhlaví a vyberte je kliknutím pravým tlačítkem Odstranit řádek z kontextové nabídky. Viz snímek obrazovky:

5. Pak klikněte na tlačítko Data > Filtr znovu a poté budou odstraněny všechny řádky neobsahující určitý text. Viz snímek obrazovky:
 |
 |
 |
 Odstraňte řádky neobsahující určitý text pomocí VBA
Odstraňte řádky neobsahující určitý text pomocí VBA
VBA je velmi užitečný pro poněkud obtížné operace v aplikaci Excel a podle níže uvedených kroků odstraňte řádky, které neobsahují určitý text.
1. lis Alt + F11 pro zobrazení Microsoft Visual Basic pro aplikace okno.
2. V okně klikněte na Vložit > Modul pro zobrazení nového okna modulu, potom zkopírujte následující kód VBA do okna modulu.
VBA: Odstraňte celý řádek, pokud buňka obsahuje určitý text.
Sub DeleteRowNoInclude()
'Update20140618
Dim xRow As Range
Dim rng As Range
Dim WorkRng As Range
Dim xStr As String
On Error Resume Next
xTitleId = "KutoolsforExcel"
Set WorkRng = Application.Selection
Set WorkRng = Application.InputBox("Range", xTitleId, WorkRng.Address, Type:=8)
xStr = Application.InputBox("Text", xTitleId, "", Type:=2)
Application.ScreenUpdating = False
For i = WorkRng.Rows.Count To 1 Step -1
Set xRow = WorkRng.Rows(i)
Set rng = xRow.Find(xStr, LookIn:=xlValues)
If rng Is Nothing Then
xRow.Delete
End If
Next
Application.ScreenUpdating = True
End Sub

4. Pak klikněte na tlačítko OKa zadejte text, ze kterého chcete odebrat řádky, do jiného rozevíracího dialogu. Viz snímek obrazovky:

5. cvaknutí OKa řádky neobsahující Apple budou odstraněny.
 Odstraňte řádky neobsahující určitý text pomocí Kutools pro Excel
Odstraňte řádky neobsahující určitý text pomocí Kutools pro Excel
Pokud si myslíte, že výše uvedené metody pro vás nejsou snadné, můžete použít Kutools pro Excel's Vyberte konkrétní buňky vlastnost.
Kutools pro Excel obsahuje více než 300 užitečných nástrojů aplikace Excel. Zdarma to můžete vyzkoušet bez omezení do 30 dnů. Získat nyní
1. Vyberte sloupec, ze kterého chcete odstranit řádky neobsahující určitý text, a klikněte na Kutools > Vyberte Nástroje > Vyberte konkrétní buňky. Viz snímek obrazovky:

2. A v Vyberte konkrétní buňky dialog, zkontrolujte Celá řadaa vyberte Neobsahujea zadejte určitý text do textového pole, můžete také kliknout na tlačítko rozsahu v Specifický typ v sekci vyberte buňku, která obsahuje určitý text.
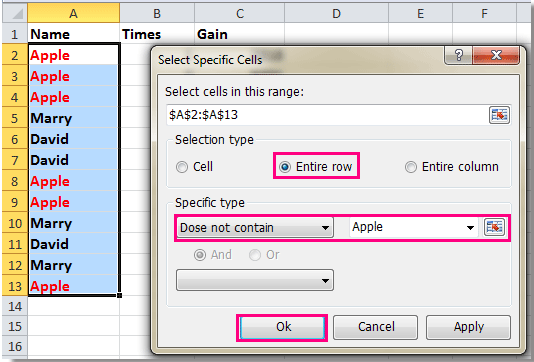
3. Pak klikněte na tlačítko Ok, poté jsou vybrány řádky, které neobsahují určitý text, výběr provedete kliknutím pravým tlačítkem Vymazat z kontextové nabídky. Viz snímek obrazovky:

4. Nyní jsou odstraněny všechny řádky neobsahující určitý text v rozsahu. Kliknutím na ni zobrazíte další informace o výběru konkrétních buněk.
Relativní články:
- Pokud buňka neobsahuje nulu v aplikaci Excel, odstraňte celé řádky
- Odstraňte řádky, které neodpovídají kritériím, na jiném listu
Nejlepší nástroje pro produktivitu v kanceláři
Rozšiřte své dovednosti Excel pomocí Kutools pro Excel a zažijte efektivitu jako nikdy předtím. Kutools for Excel nabízí více než 300 pokročilých funkcí pro zvýšení produktivity a úsporu času. Kliknutím sem získáte funkci, kterou nejvíce potřebujete...

Office Tab přináší do Office rozhraní s kartami a usnadňuje vám práci
- Povolte úpravy a čtení na kartách ve Wordu, Excelu, PowerPointu, Publisher, Access, Visio a Project.
- Otevřete a vytvořte více dokumentů na nových kartách ve stejném okně, nikoli v nových oknech.
- Zvyšuje vaši produktivitu o 50%a snižuje stovky kliknutí myší každý den!

