Jak změnit výšku řádku / šířku sloupce v aplikaci Excel?
Předpokládejme, že máte velký list, který má více sloupců nebo řádků, a je třeba střídavě upravovat jejich šířku nebo výšku, můžete změnit výšku řádku nebo šířku sloupce jeden po druhém, pokud existuje několik sloupců nebo řádků. Jak ale můžete v aplikaci Excel změnit více výšek řádků nebo šířek sloupců najednou?
Změňte každou druhou výšku řádku pomocí funkce Filtr
Změňte každou další výšku řádku / šířku sloupce pomocí kódu VBA
Změňte každou další výšku řádku / šířku sloupce pomocí Kutools pro Excel
 Změňte každou druhou výšku řádku pomocí funkce Filtr
Změňte každou druhou výšku řádku pomocí funkce Filtr
Pomocí Filtr funkce, musíte nejprve vytvořit pomocný sloupec a poté použít funkci Filtr k filtrování řádků, které potřebujete, a upravit všechny výšky filtrovaného řádku najednou. Udělejte prosím toto:
1. Kromě svých dat zadejte do prázdné buňky samostatně číslo 0 a 1 do prvního a druhého řádku a poté je vyberte a přetáhněte úchyt výplně do buněk rozsahu, které chcete upravit, a zkontrolujte Kopírovat buňky vytvořte rukojeť výplně a výsledek získáte jako následující snímek obrazovky:

2. Poté vyberte sloupec pomocníka a klikněte Data > Filtr, poté klepněte na tlačítko  Tlačítko a vyberte 0 nebo 1 z rozevíracího seznamu, v tomto příkladu vyberu 0, viz screenshot:
Tlačítko a vyberte 0 nebo 1 z rozevíracího seznamu, v tomto příkladu vyberu 0, viz screenshot:
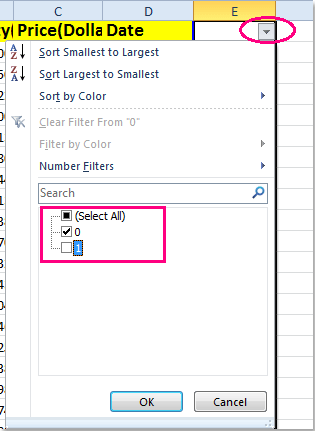
3, klikněte OK, všechny řádky, které obsahují číslo 0, byly filtrovány. A pak vyberte tyto filtrované řádky a klikněte Domů > Formát > Výška řádku, viz screenshot:

4. V Výška řádku dialogové okno, zadejte požadovanou výšku řádku, viz screenshot:
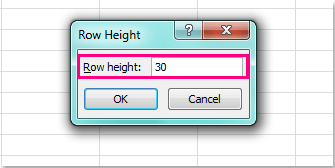
5. Pak klikněte na tlačítko OK zavřete toto dialogové okno a vybraná výška filtrovaného řádku byla upravena. Nakonec klikněte Data > Filtr zrušíte funkci filtru a výška vašeho řádku bude střídána. Viz snímek obrazovky:

Poznámky:
1. Můžete změnit výšku řádku střídavě od prvního řádku.
2. Tato metoda není použita ke změně šířky sloupce.
3. Po dokončení postupu můžete sloupec pomocníka podle potřeby odstranit.
 Změňte každou další výšku řádku / šířku sloupce pomocí kódu VBA
Změňte každou další výšku řádku / šířku sloupce pomocí kódu VBA
Pokud potřebujete změnit výšku řádku i šířku sloupce, následující kód VBA vám udělá laskavost.
1. Podržte ALT + F11 klávesy pro otevření Okno Microsoft Visual Basic pro aplikace.
2, klikněte Vložit > Modula vložte následující kód do Okno modulu.
Kód VBA: Změňte každou další výšku řádku v listu
Sub RowHeight()
'Update 20140625
Dim Rng As Range
Dim WorkRng As Range
Dim xInput As Long
xTitleId = "KutoolsforExcel"
Set WorkRng = Application.Selection
Set WorkRng = Application.InputBox("Range", xTitleId, WorkRng.Address, Type:=8)
xInput = Application.InputBox("Row height", xTitleId, "", Type:=2)
For i = 1 To WorkRng.Rows.Count Step 2
WorkRng.Rows(i).RowHeight = xInput
Next
End Sub
3. Pak stiskněte tlačítko F5 klíč k provedení tohoto kódu a zobrazí se výzva, která vám připomene, abyste vybrali rozsah, který chcete upravit výšku řádku, viz screenshot:

4. A pak klikněte na tlačítko OK, vyskočí další výzva, abyste mohli zadat požadovanou výšku řádku, viz screenshot:

5. A pak klikněte na tlačítko OK, byla zvolená výška řádku rozsahu změněna střídavě od prvního řádku. Viz snímek obrazovky:

Poznámky:
1. Pokud chcete upravit každou další šířku sloupce, použijte následující kód VBA:
Kód VBA: Změňte každou další šířku sloupce v listu
Sub CloumnWidth()
'Update 20140625
Dim Rng As Range
Dim WorkRng As Range
Dim xInput As Long
xTitleId = "KutoolsforExcel"
Set WorkRng = Application.Selection
Set WorkRng = Application.InputBox("Range", xTitleId, WorkRng.Address, Type:=8)
xInput = Application.InputBox("Cloumn width", xTitleId, "", Type:=2)
For i = 1 To WorkRng.Columns.Count Step 2
WorkRng.Columns(i).ColumnWidth = xInput
Next
End Sub
2. Pokud chcete změnit výšku řádku nebo šířka sloupce začíná na druhém řádku / sloupci, stačí vybrat rozsah dat ze druhého řádku / sloupce.
 Změňte každou další výšku řádku / šířku sloupce pomocí Kutools pro Excel
Změňte každou další výšku řádku / šířku sloupce pomocí Kutools pro Excel
Pokud jste nainstalovali Kutools pro Excel, to je Vyberte Intervalové řádky a sloupce obslužný program vám také pomůže nejprve vybrat každý druhý řádek nebo sloupec a poté současně změnit výšku a šířku sloupce.
Kutools pro Excel obsahuje více než 300 užitečných nástrojů aplikace Excel. Zdarma to můžete vyzkoušet bez omezení do 30 dnů.Získat nyní.
1. Vyberte rozsah dat, který chcete použít.
2. Přejít na kliknutí Kutools > Vyberte Nástroje > Vyberte Intervalové řádky a sloupce, viz screenshot:

3. V Vyberte Intervalové řádky a sloupce v dialogovém okně zaškrtněte Řádky or Sloupce z vybrat část, jak chcete, a poté v části Možnosti zadejte Interval a Sloupce or Řádky číslo do nich, v tomto příkladu vyberu sloupce, viz screenshot:

4. Pak klikněte na tlačítko OK, v sekci byl vybrán každý další sloupec, viz screenshot:

5. A pak klikněte na tlačítko Domů > Formát > Sloupec Šířkaa zadejte číslo šířky sloupce, které se vám líbí, do Sloupec Šířka dialogové okno, viz screenshoty:
 |
 |
 |
6. Pak klikněte na tlačítko OKa šířka sloupce byla změněna střídavě od prvního sloupce.

Poznámky:
1. Chcete-li vybrat každý druhý řádek, zkontrolujte Řádky in Vyberte Intervalové řádky a sloupce dialog v kroku 3.
2. Pokud chcete změnit výšku řádku nebo šířka sloupce začíná na druhém řádku / sloupci, stačí vybrat rozsah dat ze druhého řádku / sloupce.
Související články:
Jak stínovat všechny ostatní nebo alternativní řádky v aplikaci Excel?
Jak rychle odstranit každý druhý řádek v aplikaci Excel?
Nejlepší nástroje pro produktivitu v kanceláři
Rozšiřte své dovednosti Excel pomocí Kutools pro Excel a zažijte efektivitu jako nikdy předtím. Kutools for Excel nabízí více než 300 pokročilých funkcí pro zvýšení produktivity a úsporu času. Kliknutím sem získáte funkci, kterou nejvíce potřebujete...

Office Tab přináší do Office rozhraní s kartami a usnadňuje vám práci
- Povolte úpravy a čtení na kartách ve Wordu, Excelu, PowerPointu, Publisher, Access, Visio a Project.
- Otevřete a vytvořte více dokumentů na nových kartách ve stejném okně, nikoli v nových oknech.
- Zvyšuje vaši produktivitu o 50%a snižuje stovky kliknutí myší každý den!

