Jak přidat nový list s aktuálním datem v aplikaci Excel?
Někteří finanční a prodejní pracovníci mohou pro statistiku denní práce vyžadovat každý den vkládání nového listu s aktuálním datem. Pokud vložíte nový list a poté jej přejmenujete ručně, bude to těžkopádné. Dnes vám představím několik rychlých triků, jak se s tímto problémem vypořádat.
Přidejte nový list s aktuálním datem pomocí kódu VBA
Přidejte nové listy s postupným datem pomocí Kutools pro Excel
 Přidejte nový list s aktuálním datem pomocí kódu VBA
Přidejte nový list s aktuálním datem pomocí kódu VBA
Následující kód VBA vám pomůže vložit nový list s aktuálním datem při každodenním spuštění kódu.
1. Podržte ALT + F11 klíče a otevře se Okno Microsoft Visual Basic pro aplikace.
2, klikněte Vložit > Modula vložte následující makro do souboru Okno modulu.
Kód VBA: Přidejte nový list s aktuálním datem
Sub AddSheets_TodayDate()
'Updateby20140717
Dim szTodayDate As String
szTodayDate = Format(Date, "mmm-dd-yyyy")
On Error GoTo MakeSheet
Sheets(szTodayDate).Activate
Exit Sub
MakeSheet:
Sheets.Add , Worksheets(Worksheets.Count)
ActiveSheet.Name = szTodayDate
End Sub
3. Pak stiskněte tlačítko F5 klíč ke spuštění tohoto kódu a za stávající listy byl vložen nový list s dnešním datem. Viz screenshot:

Poznámka: Když tento sešit uložíte a zavřete, uložte jej jako Sešit se zvýšeným makra Excel formát kliknutím Soubor > Uložit jako. A když sešit spustíte další den, nezapomeňte kliknout Povolit obsah, takže můžete úspěšně spustit kód a přidat nový list s datem.
 Přidejte nové listy s postupným datem pomocí Kutools pro Excel
Přidejte nové listy s postupným datem pomocí Kutools pro Excel
Výše uvedený kód vám může pomoci vložit pouze jeden list s aktuálním datem dne najednou, pokud chcete vložit více listů s postupným datem, tento nástroj Vytvořte pracovní listy sekvence of Kutools pro Excel udělá vám laskavost.
Kutools pro Excel obsahuje více než 300 užitečných nástrojů aplikace Excel. Zdarma to můžete vyzkoušet bez omezení do 30 dnů. Získat nyní.
Pokud jste nainstalovali program Kutools pro Excel, postupujte takto:
1. V prázdné buňce zadejte dnešní datum a potom přetažením úchytu vyplňte buňky podle potřeby podle data.
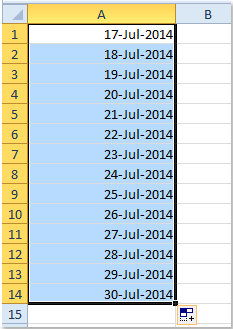
2. Pak klikněte na tlačítko Enterprise > Nástroje listu > Vytvořte pracovní listy sekvence, viz screenshot:
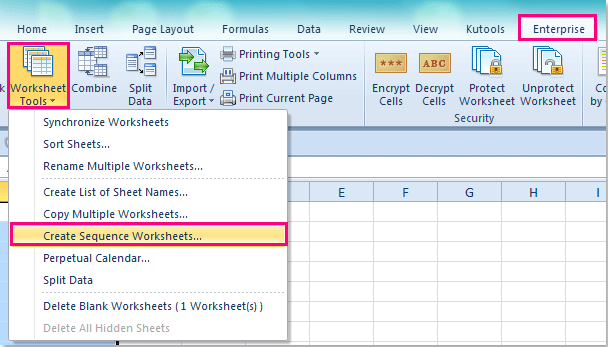
3. V Vytvořte pracovní listy sekvence V dialogovém okně zadejte list, ze kterého mají být založeny nové listy Základní pracovní list rozbalovací seznam. A poté vyberte Data v rozsahu možnost pod Názvy listů založené na části vyberte rozsah dat, který chcete použít jako názvy listů. Viz screenshot:
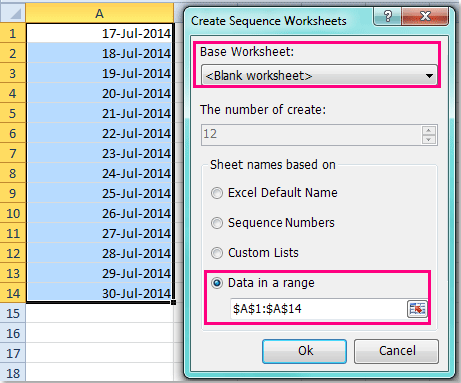
4. Pak klikněte na tlačítko OK, a bude vytvořen nový sešit s názvy listů, které jsou datové sekvence. Viz screenshot:

Další informace o této funkci Vytvořit pracovní listy sekvence.
Související článek:
Jak vytvořit pracovní listy sekvence z řady buněk v aplikaci Excel?
Nejlepší nástroje pro produktivitu v kanceláři
Rozšiřte své dovednosti Excel pomocí Kutools pro Excel a zažijte efektivitu jako nikdy předtím. Kutools for Excel nabízí více než 300 pokročilých funkcí pro zvýšení produktivity a úsporu času. Kliknutím sem získáte funkci, kterou nejvíce potřebujete...

Office Tab přináší do Office rozhraní s kartami a usnadňuje vám práci
- Povolte úpravy a čtení na kartách ve Wordu, Excelu, PowerPointu, Publisher, Access, Visio a Project.
- Otevřete a vytvořte více dokumentů na nových kartách ve stejném okně, nikoli v nových oknech.
- Zvyšuje vaši produktivitu o 50%a snižuje stovky kliknutí myší každý den!

