Jak tisknout list s ověřovacími kruhy v aplikaci Excel?
V určitých případech můžeme některé neplatné údaje zaokrouhlit, aby byly vynikající, ale když potřebujete vytisknout list s kruhy pro ověření, kruhy se nevytisknou. Už jste někdy trpěli tímto problémem v aplikaci Excel? Dnes vám ukážu několik rychlých triků, jak tuto práci vyřešit.
Vytiskněte list s kruhy pro ověření jejich vložením jako obrázek
Vytiskněte list s kruhy pro ověření pomocí kódu VBA
 Vytiskněte list s kruhy pro ověření jejich vložením jako obrázek
Vytiskněte list s kruhy pro ověření jejich vložením jako obrázek
V aplikaci Excel nemůžeme vytisknout ověřovací kruhy přímo, ale můžeme zkopírovat a vložit rozsah dat s ověřovacími kruhy jako obrázek a poté jej vytisknout.
1. Vyberte rozsah dat, který chcete vytisknout kruhy.
2. lis Ctrl + C klávesy na klávesnici a zkopírujte jej a poté přejděte na nový list, klikněte na jednu buňku a klikněte pravým tlačítkem a vyberte Vložit jinak > Obrázek, viz screenshot:
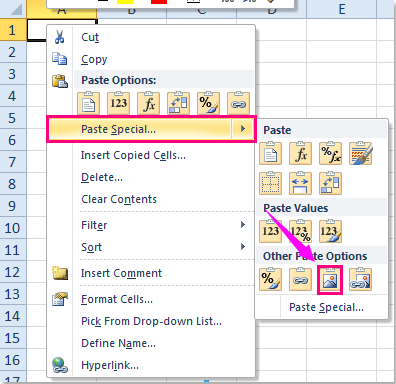
3. A pak byl váš výběr vložen jako obrázek a nyní, když vytisknete nový list, budou kruhy úspěšně vytištěny.
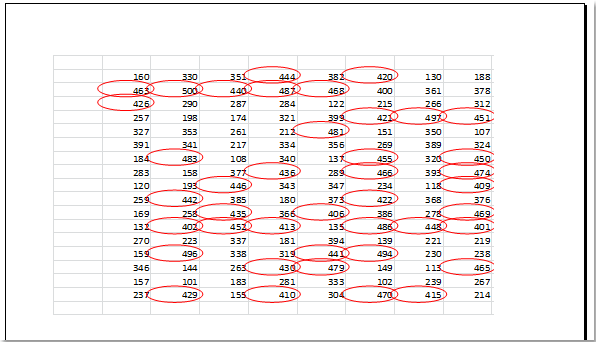
 Vytiskněte list s kruhy pro ověření pomocí kódu VBA
Vytiskněte list s kruhy pro ověření pomocí kódu VBA
Pokud nechcete vložit rozsah dat jako obrázek, může vám pomoci následující kód VBA.
1. Po nastavení ověření dat podržte stisknuté tlačítko Alt + F11 klávesy v aplikaci Excel k otevření Okno Microsoft Visual Basic pro aplikace.
2. Pak klikněte na tlačítko Vložit > Modula vložte následující makro do souboru Okno modulu.
Kód VBA: Vložte neplatné údaje do červených kruhů
Sub AddValidationCirclesForPrinting()
'Update 20140724
Dim Rng As Range
Dim WorkRng As Range
Dim xCount As Integer
Dim xShape As Shape
On Error Resume Next
Set WorkRng = Application.ActiveSheet.Cells.SpecialCells(xlCellTypeAllValidation)
If WorkRng Is Nothing Then
Exit Sub
End If
xCount = 0
For Each Rng In WorkRng
If Not Rng.Validation.Value Then
Set xShape = Application.ActiveSheet.Shapes.AddShape(msoShapeOval, Rng.Left - 2, Rng.Top - 2, Rng.Width + 4, Rng.Height + 4)
xShape.Fill.Visible = msoFalse
xShape.Line.ForeColor.SchemeColor = 10
xShape.Line.Weight = 1.25
xCount = xCount + 1
xShape.Name = "InvalidData_" & xCount
End If
Next
Exit Sub
End Sub
3. A pak stiskněte F5 klíč k provedení tohoto kódu a neplatná data byla zakroužkována červeným oválem, viz screenshot:
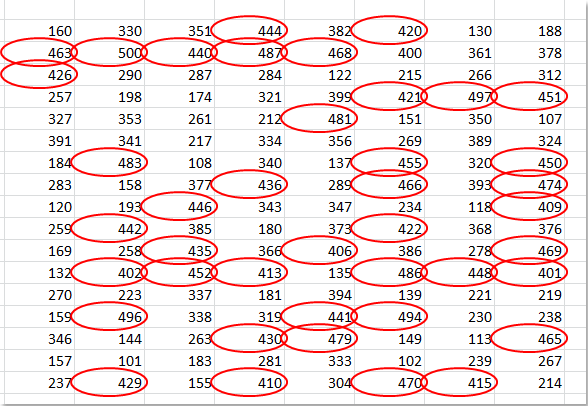
4. Když přejdete k tisku tohoto listu, který obsahuje červené kruhy, vytisknou se také kruhy.
Poznámka:
S tímto kódem VBA nebudou kruhy odstraněny pomocí aplikace Excel Vymazat ověřovací kruhy Pokud chcete odstranit kruhy, použijte níže uvedený kód.
Kód VBA: Odeberte ověřovací kruhy v listu
Sub RemoveValidationCircles()
'Update 20140724
Dim xShape As Shape
For Each xShape In Application.ActiveSheet.Shapes
If xShape.Name Like "InvalidData_*" Then
xShape.Delete
End If
Next
End Sub
Související článek:
Jak zakroužkovat neplatná data v aplikaci Excel?
Nejlepší nástroje pro produktivitu v kanceláři
Rozšiřte své dovednosti Excel pomocí Kutools pro Excel a zažijte efektivitu jako nikdy předtím. Kutools for Excel nabízí více než 300 pokročilých funkcí pro zvýšení produktivity a úsporu času. Kliknutím sem získáte funkci, kterou nejvíce potřebujete...

Office Tab přináší do Office rozhraní s kartami a usnadňuje vám práci
- Povolte úpravy a čtení na kartách ve Wordu, Excelu, PowerPointu, Publisher, Access, Visio a Project.
- Otevřete a vytvořte více dokumentů na nových kartách ve stejném okně, nikoli v nových oknech.
- Zvyšuje vaši produktivitu o 50%a snižuje stovky kliknutí myší každý den!

