Jak umístit textové pole nad obrázek v aplikaci Excel?
Když vložíte obrázek do aplikace Excel a chcete zadat nějaký text popisující tento obrázek, musíte přes něj vložit textové pole. Nyní budu mluvit o tom, jak umístit textové pole nad obrázek a přesunout je společně v aplikaci Excel.
Umístěte textové pole nad obrázek
 Umístěte textové pole nad obrázek
Umístěte textové pole nad obrázek
Chcete-li umístit textové pole nad obrázek a pohybovat se společně, musíte nejprve umístit textové pole nad obrázek a poté je seskupit v aplikaci Excel.
1. Klepnutím vložte obrázek, který potřebujete Vložit > Obrázek. Viz snímek obrazovky:

2. Pak klikněte na tlačítko Vložit > Text Boxa nakreslete textové pole na obrázku. Viz screenshot:
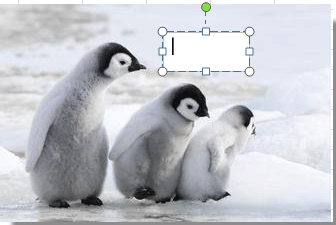
3. Poté zadejte potřebné texty do textového pole a naformátujte je, jak chcete.
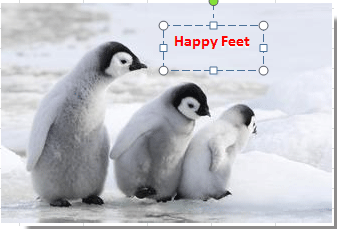
4. Klikněte pravým tlačítkem na obrázek a otevřete místní nabídku a vyberte Poslat zpět > Přenést dozadu. Viz snímek obrazovky:
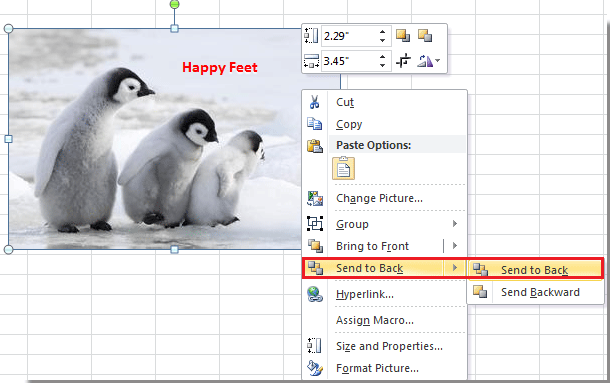
5. lis Ctrl vyberte obrázek a textové pole společně a kliknutím pravým tlačítkem vyberte Skupina > Skupina z kontextové nabídky.
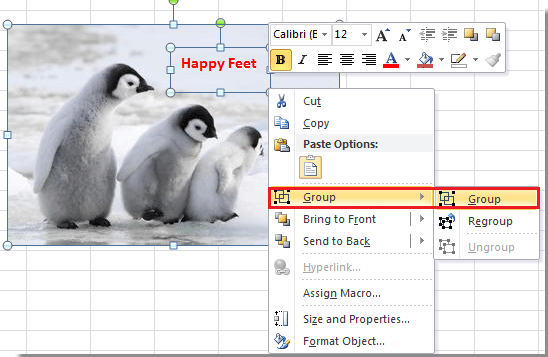
Nyní se textové pole připne na obrázek a pokud obrázek přesunete, textové pole se přesune společně.

Nejlepší nástroje pro produktivitu v kanceláři
Rozšiřte své dovednosti Excel pomocí Kutools pro Excel a zažijte efektivitu jako nikdy předtím. Kutools for Excel nabízí více než 300 pokročilých funkcí pro zvýšení produktivity a úsporu času. Kliknutím sem získáte funkci, kterou nejvíce potřebujete...

Office Tab přináší do Office rozhraní s kartami a usnadňuje vám práci
- Povolte úpravy a čtení na kartách ve Wordu, Excelu, PowerPointu, Publisher, Access, Visio a Project.
- Otevřete a vytvořte více dokumentů na nových kartách ve stejném okně, nikoli v nových oknech.
- Zvyšuje vaši produktivitu o 50%a snižuje stovky kliknutí myší každý den!

