Jak změnit výchozí formát komentářů v aplikaci Excel?
Ve výchozím nastavení je formát komentářů v aplikaci Excel zobrazen níže, a pokud chcete tento výchozí formát komentářů změnit na barevnější a živější v aplikaci Excel, můžete postupovat podle tohoto návodu.

Změňte výchozí formát komentářů
 Změňte výchozí formát komentářů
Změňte výchozí formát komentářů
Pokud chcete změnit výchozí formát komentářů, musíte nejdříve přejít do dialogu Přizpůsobit a poté změnit pokročilé nastavení. Postupujte podle následujících kroků:
1. Umístěte kurzor na prázdné místo na ploše a kliknutím pravým tlačítkem otevřete místní nabídku a klikněte Personalizujte. Viz snímek obrazovky:

2. cvaknutí Window Color tlačítko ve spodní části dialogového okna. Viz screenshot:
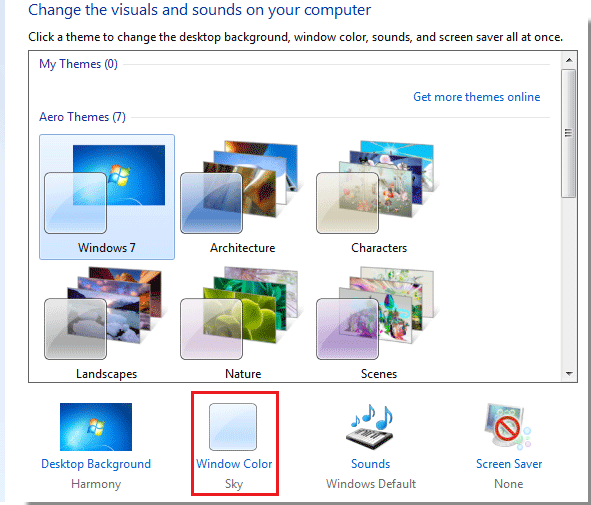
3. Pak klikněte na tlačítko Pokročilé nastavení vzhledu vstoupit Barva a vzhled okna dialog. Viz screenshot:

4. cvaknutí ToolTip vytvořte Položka seznamu, zadejte barvu pozadí, písmo, barvu písma, velikost písma a barvu písma ve formátu komentáře. Také se můžete rozhodnout, zda je písmo tučně nebo kurzívou.
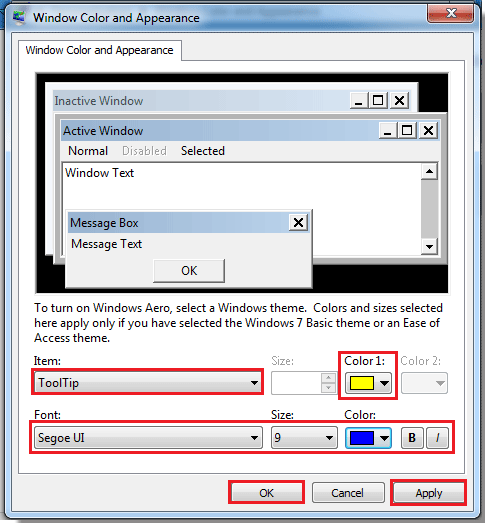
5. cvaknutí Podat žádost or OK použít nové nastavení v počítači. Poté klikněte Uložit změny pro uložení nastavení a zavření dialogu.
Nyní je změněn výchozí formát komentářů.
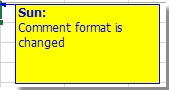
Poznámka: Použití této metody ovlivní všechny tipy nástroje počítače.
Tip: Pokud používáte Windows 8, můžete výchozí formáty komentářů změnit následujícím způsobem:
(1) Klikněte pravým tlačítkem na prázdné místo na ploše a v místní nabídce vyberte možnost Přizpůsobit;
(2) Ve vyskakovacím okně Personalizace složku, klikněte na Display v levé liště;
(3) V Display složky, přejděte na Změnit pouze velikost textu sekce, klikněte na první pole a vyberte Tooltips z rozevíracího seznamu a v dalším poli změňte velikost písma. Zde můžete také zvýraznit veškerý text v komentářích.
(4) Klepněte na tlačítko Podat žádost.
 |
 |
 |
Relativní články:
Nejlepší nástroje pro produktivitu v kanceláři
Rozšiřte své dovednosti Excel pomocí Kutools pro Excel a zažijte efektivitu jako nikdy předtím. Kutools for Excel nabízí více než 300 pokročilých funkcí pro zvýšení produktivity a úsporu času. Kliknutím sem získáte funkci, kterou nejvíce potřebujete...

Office Tab přináší do Office rozhraní s kartami a usnadňuje vám práci
- Povolte úpravy a čtení na kartách ve Wordu, Excelu, PowerPointu, Publisher, Access, Visio a Project.
- Otevřete a vytvořte více dokumentů na nových kartách ve stejném okně, nikoli v nových oknech.
- Zvyšuje vaši produktivitu o 50%a snižuje stovky kliknutí myší každý den!

