Jak zastavit / vypnout barvu automatického vyplňování v aplikaci Excel?
Pokud v aplikaci Excel vyplníte barvu v buňkách rozsahu více než dvakrát nepřetržitě a když přejdete na další buňku stisknutím klávesy Enter, bude buňka automaticky vyplněna stejnou barvou. Někdy je pro vás barva automatické výplně nepříjemná. Nyní vám řeknu metodu zastavení barvy automatického vyplňování v aplikaci Excel.
 |
 |
 |
Zastavte barvu automatického vyplňování v aplikaci Excel
 Zastavte barvu automatického vyplňování v aplikaci Excel
Zastavte barvu automatického vyplňování v aplikaci Excel
Chcete-li vypnout barvu automatického vyplňování, musíte přejít do Možnosti aplikace Excel a zrušit zaškrtnutí možnosti.
V aplikaci Excel 2007/2010/2013
1. Spusťte Excel a klikněte na Office knoflík/Soubor karta> možnosti. Viz snímek obrazovky:

2. cvaknutí pokročilý v levém podokně a zrušte zaškrtnutí Rozšířit formáty a vzorce datového rozsahu volba.

3. cvaknutí OK zavřete dialogové okno a poté stiskněte vstoupit klíč k přechodu na další buňku, barva nevyplní buňku automaticky.
V aplikaci Excel 2003.
1. Povolte Excel a klikněte na Tools > možnosti. Viz snímek obrazovky:
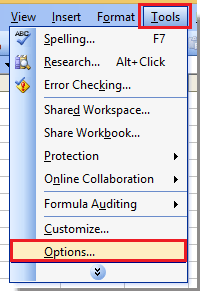
2. V možnosti dialog, klepněte na tlačítko Změnit kartu zrušte zaškrtnutí Rozšířit formáty a vzorce datového rozsahu volba.

3. cvaknutí OK zavřete dialog.
Nejlepší nástroje pro produktivitu v kanceláři
Rozšiřte své dovednosti Excel pomocí Kutools pro Excel a zažijte efektivitu jako nikdy předtím. Kutools for Excel nabízí více než 300 pokročilých funkcí pro zvýšení produktivity a úsporu času. Kliknutím sem získáte funkci, kterou nejvíce potřebujete...

Office Tab přináší do Office rozhraní s kartami a usnadňuje vám práci
- Povolte úpravy a čtení na kartách ve Wordu, Excelu, PowerPointu, Publisher, Access, Visio a Project.
- Otevřete a vytvořte více dokumentů na nových kartách ve stejném okně, nikoli v nových oknech.
- Zvyšuje vaši produktivitu o 50%a snižuje stovky kliknutí myší každý den!

