Jak zobrazit více velkých součtů v kontingenční tabulce?
Když vytvoříte kontingenční tabulku, ve výchozím nastavení bude v dolní části kontingenční tabulky jeden celkový součet. Někdy chcete zobrazit několik výpočtů celkového součtu, například Součet, Počet, Průměr atd. Máte nějaké dobré nápady, jak tento úkol vyřešit v aplikaci Excel?
Zobrazit více kontingentů v kontingenční tabulce
 Zobrazit více kontingentů v kontingenční tabulce
Zobrazit více kontingentů v kontingenční tabulce
Neexistuje žádný přímý způsob, jak přidat více kontingentů do kontingenční tabulky, jako řešení můžete použít jiné pole, které funguje jako celkový součet, a zobrazit více celkových součtů. Proveďte prosím následující kroky:
1. Po vytvoření kontingenční tabulky byste měli přidatÚhrn"pole mezi zdrojovými daty. Ve zdrojových datech vložte nový sloupec mezi data, pojmenujte záhlaví jako"Úhrn”, A pak ponechte tento sloupec prázdný, kromě nadpisu. Viz screenshot:

2. Obnovte kontingenční tabulku kliknutím pravým tlačítkem na jednu buňku v kontingenční tabulce a výběrem Obnovita nové pole bude přidáno do souboru Vyberte pole, která chcete přidat do sestavy: seznam, zkontrolujte a přetáhněte Úhrn pole do Řádkové štítky seznamu a umístěte jej na začátek. Viz screenshot:

3. A v horní části kontingenční tabulky se zobrazí nový prázdný štítek pole, vyberte jej a stiskněte mezerník na klávesnici.

4. Po stisknutí mezerníku umístěte kurzor na jiné místo a poté se vraťte znovu k výběru této nové buňky štítku pole, klepněte na ni pravým tlačítkem a vyberte Mezisoučet „Celkový součet“, a poté se zobrazí celkové součty mezisoučtu, viz screenshoty:
 |
 |
 |
5. Dále byste měli zobrazit mezisoučty v dolní části kontingenční tabulky, klikněte na kteroukoli buňku v kontingenční tabulce a přejděte na Design kartu a klepněte na tlačítko Mezisoučet > Zobrazit všechny mezisoučty ve spodní části skupiny, viz screenshoty:
 |
 |
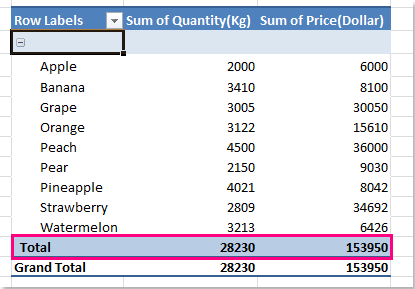 |
6. Po zobrazení mezisoučtů v dolní části kontingenční tabulky můžete pro své mezisoučty vybrat více funkcí. Klikněte pravým tlačítkem na ikonu Celková cena označit buňku a vybrat Nastavení pole z kontextové nabídky viz screenshot:

7. V Nastavení pole dialogové okno pod Mezisoučty a filtry karta, prosím zkontrolujte Zvyka poté vyberte více funkcí, které potřebujete v souboru Vyberte jednu nebo více funkcí seznam, viz screenshot:

8. Pak klikněte na tlačítko OK zavřete toto dialogové okno a v dolní části kontingenční tabulky se zobrazí více funkcí, stejně jako velké součty, viz screenshot:
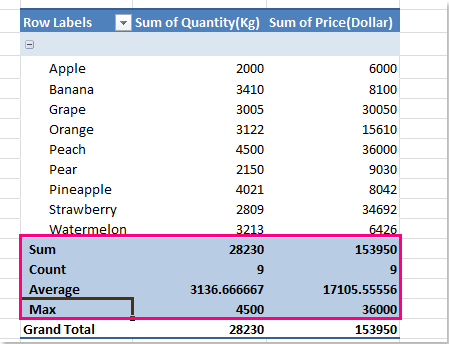
9. Nakonec musíte skrýt nebo odebrat původní celkový součet. Klikněte pravým tlačítkem na ikonu Úhrn buňku štítku ve spodní části kontingenční tabulky vyberte Odebrat celkový součet z nabídky viz screenshot:

Související články:
Jak zobrazit celkový součet nahoře v kontingenční tabulce?
Jak opakovat popisky řádků pro skupinu v kontingenční tabulce?
Nejlepší nástroje pro produktivitu v kanceláři
Rozšiřte své dovednosti Excel pomocí Kutools pro Excel a zažijte efektivitu jako nikdy předtím. Kutools for Excel nabízí více než 300 pokročilých funkcí pro zvýšení produktivity a úsporu času. Kliknutím sem získáte funkci, kterou nejvíce potřebujete...

Office Tab přináší do Office rozhraní s kartami a usnadňuje vám práci
- Povolte úpravy a čtení na kartách ve Wordu, Excelu, PowerPointu, Publisher, Access, Visio a Project.
- Otevřete a vytvořte více dokumentů na nových kartách ve stejném okně, nikoli v nových oknech.
- Zvyšuje vaši produktivitu o 50%a snižuje stovky kliknutí myší každý den!

