Jak zvýraznit aktivní buňku nebo výběr v aplikaci Excel?
Pokud máte velký list, možná je pro vás těžké na první pohled zjistit aktivní buňku nebo aktivní výběr. Pokud má ale aktivní buňka / sekce vynikající barvu, zjistí, že to nebude problém. V tomto článku budu hovořit o tom, jak automaticky zvýraznit aktivní buňku nebo vybraný rozsah buněk v aplikaci Excel.
Zvýrazněte aktivní buňku nebo výběr pomocí kódu VBA
 Zvýrazněte aktivní buňku nebo výběr pomocí kódu VBA
Zvýrazněte aktivní buňku nebo výběr pomocí kódu VBA
Následující kód VBA vám pomůže dynamicky zvýraznit aktivní buňku nebo výběr, postupujte takto:
1. Podržte ALT + F11 klávesy pro otevření Okno Microsoft Visual Basic pro aplikace.
2. Pak zvolte Tato pracovní kniha zleva Průzkumník projektupoklepáním otevřete soubor Modula poté zkopírujte a vložte následující kód VBA do prázdného modulu:
Kód VBA: Zvýrazněte aktivní buňku nebo výběr
Sub Workbook_SheetSelectionChange(ByVal Sh As Object, ByVal Target As Excel.Range)
'Update 20140923
Static xLastRng As Range
On Error Resume Next
Target.Interior.ColorIndex = 6
xLastRng.Interior.ColorIndex = xlColorIndexNone
Set xLastRng = Target
End Sub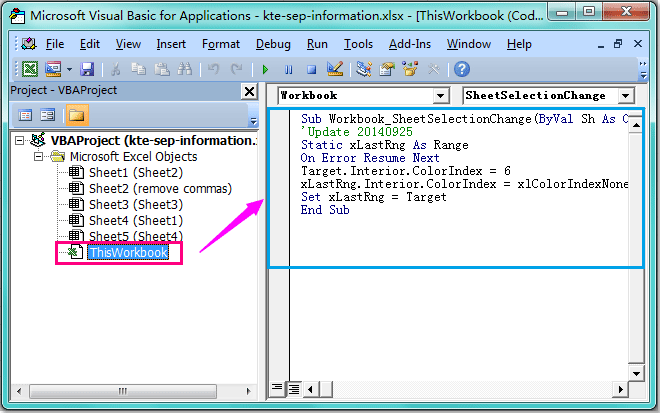
3. Poté tento kód uložte a zavřete a vraťte se do listu. Nyní, když vyberete buňku nebo výběr, budou vybrané buňky zvýrazněny a budou se dynamicky přesouvat při změně vybraných buněk.
Poznámky:
1. Pokud nemůžete najít Podokno Průzkumník projektu v okně můžete kliknout Pohled > Průzkumník projektu v Okno Microsoft Visual Basic pro aplikace otevřít.
2. Ve výše uvedeném kódu můžete změnit .ColorIndex = 6 barvu na jinou barvu, která se vám líbí.
3. Tento kód VBA lze použít na všechny listy v sešitu.
4. Pokud jsou v listu nějaké barevné buňky, barva se ztratí, když na buňku kliknete a poté přejdete do jiné buňky.
Související článek:
Jak automaticky zvýraznit řádek a sloupec aktivní buňky v aplikaci Excel?
Nejlepší nástroje pro produktivitu v kanceláři
Rozšiřte své dovednosti Excel pomocí Kutools pro Excel a zažijte efektivitu jako nikdy předtím. Kutools for Excel nabízí více než 300 pokročilých funkcí pro zvýšení produktivity a úsporu času. Kliknutím sem získáte funkci, kterou nejvíce potřebujete...

Office Tab přináší do Office rozhraní s kartami a usnadňuje vám práci
- Povolte úpravy a čtení na kartách ve Wordu, Excelu, PowerPointu, Publisher, Access, Visio a Project.
- Otevřete a vytvořte více dokumentů na nových kartách ve stejném okně, nikoli v nových oknech.
- Zvyšuje vaši produktivitu o 50%a snižuje stovky kliknutí myší každý den!

