Jak vypsat všechny vzorce v aplikaci Excel?
Normálně v aplikaci Excel můžeme rychle zobrazit vzorce v buňkách, ale Excel neposkytuje funkci pro výpis všech vzorců v listu. Výpis všech vzorců listu nám může pomoci sledovat hodnoty buněk pomocí jeho skutečných vzorců. Zde mohu mluvit o vytvoření kódu VBA k vyřešení tohoto problému.
Seznam všech vzorců listu s kódem VBA
 Seznam všech vzorců listu s kódem VBA
Seznam všech vzorců listu s kódem VBA
Následující kód VBA vám pomůže se seznamem vzorců výběru nebo listu, postupujte takto:
1. Podržte ALT + F11 klíče a otevře se Okno Microsoft Visual Basic pro aplikace.
2, klikněte Vložit > Modula vložte následující kód do Okno modulu.
Kód VBA: Seznam všech vzorců listu
Sub ListFormulas()
'Update 20141027
Dim Rng As Range
Dim WorkRng As Range
Dim xSheet As Worksheet
Dim xRow As Integer
xTitleId = "KutoolsforExcel"
Set WorkRng = Application.Selection
Set WorkRng = Application.InputBox("Range", xTitleId, WorkRng.Address, Type:=8)
Set WorkRng = WorkRng.SpecialCells(xlFormulas, 23)
If WorkRng Is Nothing Then Exit Sub
Application.ScreenUpdating = False
Set xSheet = Application.ActiveWorkbook.Worksheets.Add
xSheet.Range("A1:C1") = Array("Address", "Formula", "Value")
xSheet.Range("A1:C1").Font.Bold = True
xRow = 2
For Each Rng In WorkRng
xSheet.Cells(xRow, 1) = Rng.Address(RowAbsolute:=False, ColumnAbsolute:=False)
xSheet.Cells(xRow, 2) = " " & Rng.Formula
xSheet.Cells(xRow, 3) = Rng.Value
xRow = xRow + 1
Next
xSheet.Columns("A:C").AutoFit
Application.ScreenUpdating = True
End Sub
3. Pak stiskněte tlačítko F5 klíč ke spuštění tohoto kódu a zobrazí se výzva, která vám připomene, abyste vybrali rozsah nebo celý list, ve kterém chcete vypsat jeho buňky vzorce, viz screenshot:
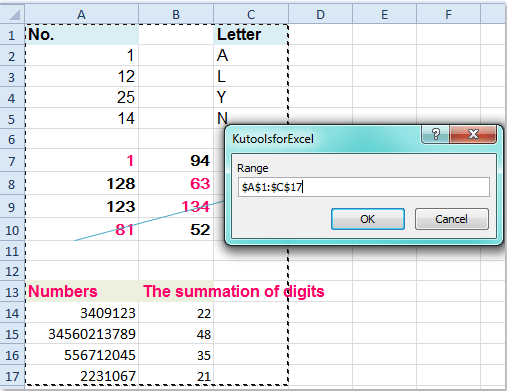
4. A pak klikněte na tlačítko OK, vzorce ve vašem výběru byly uvedeny najednou v novém listu v přední části vašeho aktivního listu, který obsahuje informace o adrese buňky, vzorci a hodnotě, jak ukazuje následující snímek obrazovky:

Související články:
Jak převést vzorec na textový řetězec v aplikaci Excel?
Jak převést textové řetězce na vzorce v aplikaci Excel?
Nejlepší nástroje pro produktivitu v kanceláři
Rozšiřte své dovednosti Excel pomocí Kutools pro Excel a zažijte efektivitu jako nikdy předtím. Kutools for Excel nabízí více než 300 pokročilých funkcí pro zvýšení produktivity a úsporu času. Kliknutím sem získáte funkci, kterou nejvíce potřebujete...

Office Tab přináší do Office rozhraní s kartami a usnadňuje vám práci
- Povolte úpravy a čtení na kartách ve Wordu, Excelu, PowerPointu, Publisher, Access, Visio a Project.
- Otevřete a vytvořte více dokumentů na nových kartách ve stejném okně, nikoli v nových oknech.
- Zvyšuje vaši produktivitu o 50%a snižuje stovky kliknutí myší každý den!

