Jak vytvořit popisky řádků na stejném řádku v kontingenční tabulce?
Po vytvoření kontingenční tabulky v aplikaci Excel uvidíte, že popisky řádků jsou uvedeny pouze v jednom sloupci. Pokud však potřebujete umístit popisky řádků na stejný řádek, abyste mohli data zobrazit intuitivněji a zřetelněji, jak ukazuje následující snímek obrazovky. Jak můžete v aplikaci Excel nastavit rozložení kontingenční tabulky podle svých potřeb?
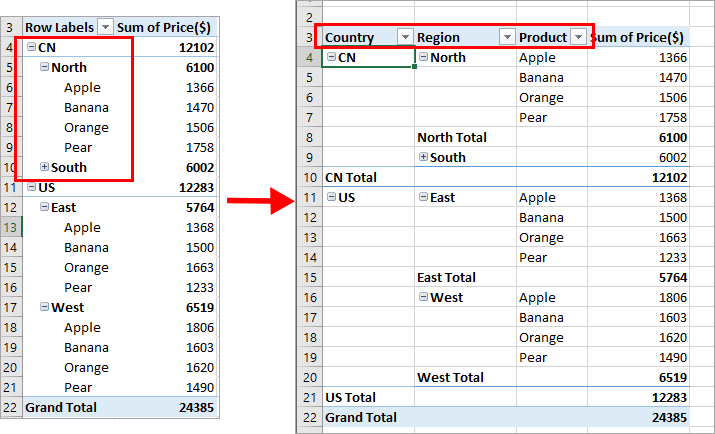 |
Vytvořte popisky řádků na stejném řádku s nastavením formuláře rozvržení v kontingenční tabulce Pomocí možností kontingenční tabulky vytvářejte popisky řádků na stejném řádku |
Pokud chcete pokračovat v tomto výukovém programu, stáhněte si vzorovou tabulku.
Vytvořte popisky řádků na stejném řádku s nastavením formuláře rozvržení v kontingenční tabulce
Jak všichni víme, kontingenční tabulka má několik rozvržení, tabulkový formulář nám může pomoci umístit popisky řádků vedle sebe. Postupujte prosím následovně:
1. Klikněte na libovolnou buňku v kontingenční tabulce a na ikonu Nástroje kontingenční tabulky Zobrazí se záložka.
2, Pod Nástroje kontingenční tabulky klepněte na kartu Design > Rozvržení sestavy > Zobrazit ve formě tabulky, viz screenshot:
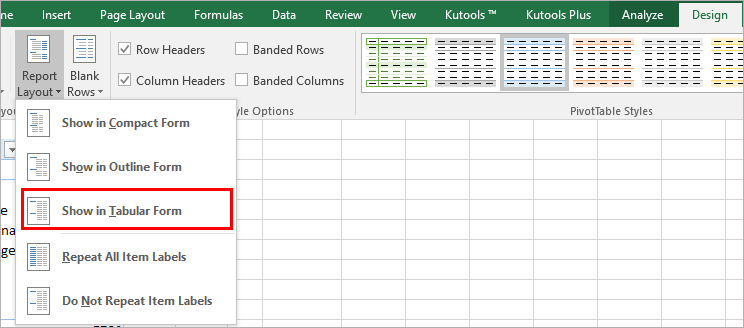
3. Nyní jsou štítky řádků v kontingenční tabulce umístěny vedle sebe najednou, viz screenshot:
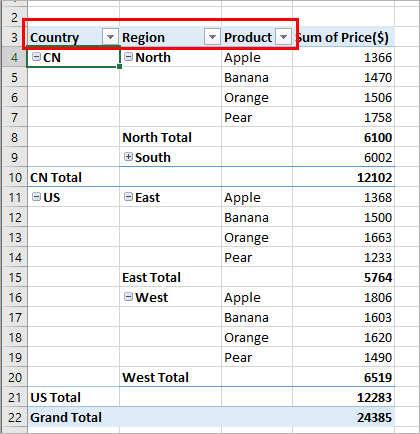
|
Seskupte data kontingenční tabulky podle zvláštního času |
|
 |
Projekt Zvláštní časová seskupení kontingenční tabulky in Kutools pro Excel podporuje následující operace, které podporované funkce aplikace Excel nepodporují:
Kutools pro Excel: praktický doplněk s více než 300 pokročilými nástroji vyřeší vaše 90% hádanky v aplikaci Excel. |
Pomocí možností kontingenční tabulky vytvářejte popisky řádků na stejném řádku
Můžete také přejít na Možnosti kontingenční tabulky dialogové okno pro nastavení možnosti dokončení této operace.
1. Klikněte na libovolnou buňku v kontingenční tabulce a vyberte ji pravým tlačítkem Možnosti kontingenční tabulky, viz screenshot:
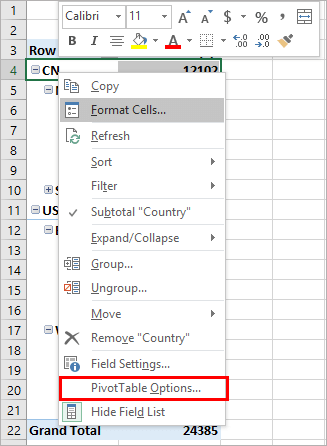
2. V Možnosti kontingenční tabulky dialogové okno, klepněte na tlačítko Display a potom zkontrolujte Klasické rozložení kontingenční tabulky (umožňuje přetahování polí v mřížce) možnost, viz screenshot:
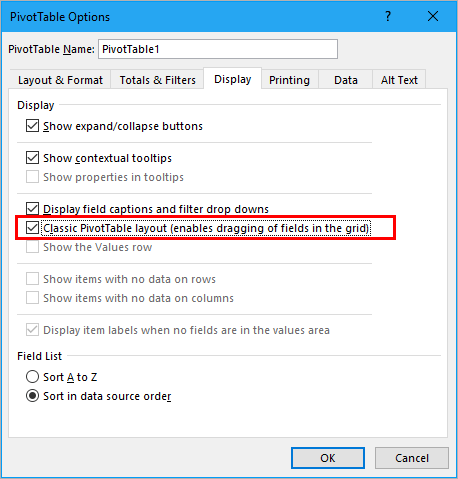
3. Pak klikněte na tlačítko OK zavřete toto dialogové okno a získáte následující kontingenční tabulku, jejíž popisky řádků jsou odděleny v různých sloupcích.
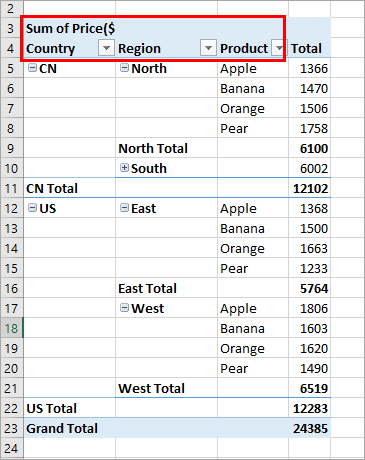
Relativní články:
-
Jak přidat průměrný / celkový součet v kontingenčním grafu v aplikaci Excel?
V tomto článku budu sdílet složitý způsob, jak snadno přidat průměrný / celkový součet v kontingenčním grafu jako normální graf v aplikaci Excel.
-
Jak filtrovat kontingenční tabulku na základě konkrétní hodnoty buňky v aplikaci Excel?
Za normálních okolností filtrujeme data v kontingenční tabulce kontrolou hodnot z rozevíracího seznamu. Chcete-li kontingenční tabulku filtrovat dynamičtěji, můžete ji zkusit filtrovat na základě hodnoty v konkrétní buňce. Metoda VBA v tomto článku vám pomůže problém vyřešit.
-
Jak počítat jedinečné hodnoty v kontingenční tabulce?
Ve výchozím nastavení, když vytvoříme kontingenční tabulku na základě rozsahu dat, který obsahuje některé duplicitní hodnoty, budou započítány všechny záznamy. Ale někdy chceme jen spočítat jedinečné hodnoty založené na jednom sloupci, abychom získali druhý výsledek snímku obrazovky. V tomto článku budu hovořit o tom, jak spočítat jedinečné hodnoty v kontingenční tabulce.
-
Jak vymazat staré položky v kontingenční tabulce?
Po vytvoření kontingenční tabulky na základě rozsahu dat někdy musíme změnit zdroj dat podle našich potřeb. Ale staré položky se mohou stále rezervovat v rozevíracím seznamu filtrů, bude to nepříjemné. V tomto článku budu hovořit o tom, jak vymazat staré položky v kontingenční tabulce.
-
Jak opakovat popisky řádků pro skupinu v kontingenční tabulce?
Když v aplikaci Excel vytvoříte kontingenční tabulku, popisky řádků se zobrazí jako kompaktní rozložení, všechny nadpisy jsou uvedeny v jednom sloupci. Někdy je nutné převést kompaktní rozvržení do obrysového tvaru, aby byla tabulka přehlednější. Tento článek vám řekne, jak opakovat popisky řádků pro skupinu v kontingenční tabulce aplikace Excel.
Nejlepší nástroje pro produktivitu v kanceláři
Rozšiřte své dovednosti Excel pomocí Kutools pro Excel a zažijte efektivitu jako nikdy předtím. Kutools for Excel nabízí více než 300 pokročilých funkcí pro zvýšení produktivity a úsporu času. Kliknutím sem získáte funkci, kterou nejvíce potřebujete...

Office Tab přináší do Office rozhraní s kartami a usnadňuje vám práci
- Povolte úpravy a čtení na kartách ve Wordu, Excelu, PowerPointu, Publisher, Access, Visio a Project.
- Otevřete a vytvořte více dokumentů na nových kartách ve stejném okně, nikoli v nových oknech.
- Zvyšuje vaši produktivitu o 50%a snižuje stovky kliknutí myší každý den!

