Jak zvýraznit všechny buňky komentáři v aplikaci Excel?
Komentář je pro nás užitečná funkce pro psaní některých důležitých informací v aplikaci Excel, po vložení komentáře se v buňce zobrazí malý červený indikátor. Červené indikátory však někdy nejsou příliš nápadné, takže můžeme zvýraznit všechny buňky komentáři konkrétní barvou, aby byly výraznější. Přečtěte si tento článek a dozvíte se více podrobností.
Zvýrazněte všechny buňky s komentáři pomocí funkce Přejít na speciální
Zvýrazněte všechny buňky s komentáři pomocí kódu VBA
 Zvýrazněte všechny buňky s komentáři pomocí funkce Přejít na speciální
Zvýrazněte všechny buňky s komentáři pomocí funkce Přejít na speciální
V aplikaci Excel můžeme nejprve vybrat všechny buňky komentářů a poté jim dát barvu, která se nám líbí, postupujte takto:
1. Vyberte rozsah dat nebo celý list, který chcete zvýraznit buňky komentáři.
2. Pak klikněte na tlačítko Domů > Najít a vybrat > Přejít na speciální, viz screenshot:

Tip: Můžete stisknout klávesové zkratky Ctrl + G k otevření Přejít na dialogové okno a klikněte na Speciální k otevření Přejít na speciální dialog.
3. V Přejít na speciální v dialogovém okně zaškrtněte Komentáře možnost, viz screenshot:

4. Pak klikněte na tlačítko OK zavřete toto dialogové okno a ve vašem výběru byly vybrány všechny buňky s komentáři, viz screenshot:
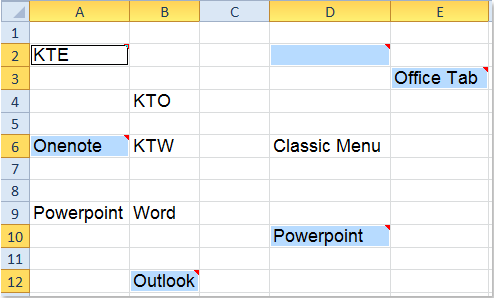
5. Po výběru buněk komentářů klikněte na Barva výplně pod ikonou Domů Na kartě a vyberte jednu barvu, která se vám líbí, budou všechny vybrané komentáře k buňkám vybarveny najednou, viz screenshot:

 Zvýrazněte všechny buňky s komentáři pomocí kódu VBA
Zvýrazněte všechny buňky s komentáři pomocí kódu VBA
Můžete také okamžitě zvýraznit a vybarvit všechny komentáře k buňkám v aktivním listu pomocí následujícího kódu VBA:
1. Aktivujte svůj list, který chcete zvýraznit buňky komentářů.
2. Podržte ALT + F11 klávesy pro otevření Okno Microsoft Visual Basic pro aplikace.
3, klikněte Vložit > Modula vložte následující kód do Okno modulu.
Kód VBA: zvýrazněte všechny buňky komentáři
Sub ColorComments()
'Update 20141110
Dim Rng As Range
Dim WorkRng As Range
On Error Resume Next
xTitleId = "KutoolsforExcel"
Set WorkRng = Application.Selection
Set WorkRng = Application.InputBox("Range", xTitleId, WorkRng.Address, Type:=8)
Set WorkRng = WorkRng.SpecialCells(xlCellTypeComments)
Application.ScreenUpdating = False
For Each Rng In WorkRng
Rng.Interior.ColorIndex = 36
Next
Application.ScreenUpdating = True
End Sub
4. Pak stiskněte tlačítko F5 klíč ke spuštění tohoto kódu a zobrazí se výzva, která vám připomene, abyste vybrali rozsah, který chcete zvýraznit buňky komentářů, viz screenshot:

5. A pak klikněte na tlačítko OK, všechny komentáře ve vašem výběru byly barevně zvýrazněny.

Poznámka:
Ve výše uvedeném kódu můžete změnit index barev ve skriptu Rng.Interior.ColorIndex = 36 podle vašich představ.
Související články:
Jak obnovit všechny pozice komentářů v aplikaci Excel?
Jak změnit barvu indikátoru komentáře v aplikaci Excel?
Jak automaticky přidat datum a čas pro komentář v aplikaci Excel?
Nejlepší nástroje pro produktivitu v kanceláři
Rozšiřte své dovednosti Excel pomocí Kutools pro Excel a zažijte efektivitu jako nikdy předtím. Kutools for Excel nabízí více než 300 pokročilých funkcí pro zvýšení produktivity a úsporu času. Kliknutím sem získáte funkci, kterou nejvíce potřebujete...

Office Tab přináší do Office rozhraní s kartami a usnadňuje vám práci
- Povolte úpravy a čtení na kartách ve Wordu, Excelu, PowerPointu, Publisher, Access, Visio a Project.
- Otevřete a vytvořte více dokumentů na nových kartách ve stejném okně, nikoli v nových oknech.
- Zvyšuje vaši produktivitu o 50%a snižuje stovky kliknutí myší každý den!

