Jak uložit soubor Excel s hodnotou buňky?
Když používáte sešit, napadlo vás někdy uložit soubor Excel na základě obsahu buňky? Například v buňce A1 máte „Prodejní cenu“ a sešit chcete uložit jako název Prodejní cena. Samozřejmě můžete název zadat do dialogového okna Uložit jako a poté jej uložit. Bude to však neefektivní metoda ve vašem množství práce. Dnes budu mluvit o rychlém triku, jak to vyřešit.
Uložte soubor aplikace Excel se specifickou hodnotou buňky pomocí kódu VBA
 Uložte soubor aplikace Excel se specifickou hodnotou buňky pomocí kódu VBA
Uložte soubor aplikace Excel se specifickou hodnotou buňky pomocí kódu VBA
Následující kód VBA vám může pomoci uložit sešit se zadanou hodnotou buňky, postupujte takto:
1. Podržte ALT + F11 klávesy pro otevření Okno Microsoft Visual Basic pro aplikace.
2, klikněte Vložit > Modula vložte následující kód do Okno modulu.
Kód VBA: Uložte soubor aplikace Excel se specifickou hodnotou buňky
Private Sub filename_cellvalue()
'Update 20141112
Dim Path As String
Dim filename As String
Path = "C:\Users\dt\Desktop\my information\"
filename = Range("A1")
ActiveWorkbook.SaveAs filename:=Path & filename & ".xls", FileFormat:=xlNormal
End Sub
3. A pak stiskněte F5 klíč k provedení kódu a váš sešit byl pojmenován jako obsah buňky buňky A1. Viz screenshot:
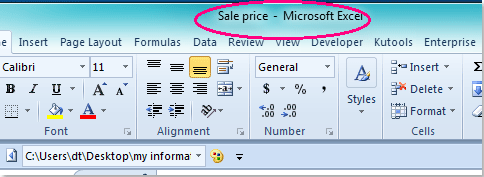
Poznámky:
1. Můžete zadat libovolnou hodnotu buňky jako název souboru pouze úpravou A1 na jiný odkaz na buňku ve výše uvedeném kódu.
2. Váš aktivní sešit bude uložen do složky C: \ Users \ dt \ Desktop \ moje informace \ (poslední lomítko musí zůstat, když místo vložíte místo) místo, můžete změnit cestu k vaší potřebě.
Související články:
Jak uložit soubor s datem a časem v aplikaci Excel?
Jak zobrazit cestu k souboru v záhlaví nebo panelu nástrojů v aplikaci Excel?
Nejlepší nástroje pro produktivitu v kanceláři
Rozšiřte své dovednosti Excel pomocí Kutools pro Excel a zažijte efektivitu jako nikdy předtím. Kutools for Excel nabízí více než 300 pokročilých funkcí pro zvýšení produktivity a úsporu času. Kliknutím sem získáte funkci, kterou nejvíce potřebujete...

Office Tab přináší do Office rozhraní s kartami a usnadňuje vám práci
- Povolte úpravy a čtení na kartách ve Wordu, Excelu, PowerPointu, Publisher, Access, Visio a Project.
- Otevřete a vytvořte více dokumentů na nových kartách ve stejném okně, nikoli v nových oknech.
- Zvyšuje vaši produktivitu o 50%a snižuje stovky kliknutí myší každý den!

