Jak měnit barvy podle bodu pro graf v aplikaci Excel?
Pokud vytvoříte sloupec, sloupcový nebo spojnicový graf s jednou řadou, všechny datové body v datové řadě se zobrazí stejnou barvou. A pokud chcete změnit barvu datových bodů, vždy se změní všechny barvy. Pokud potřebujete použít různé barvy pro každý datový bod, aby byl graf krásnější a profesionálnější, jak ukazují následující snímky obrazovky, máte nějaké dobré nápady, jak to vyřešit?
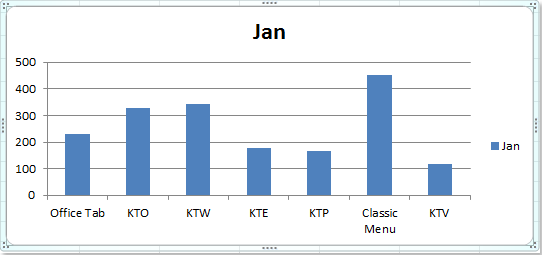 |
 |
 |
Různé barvy podle bodů pro sloupcový / sloupcový / spojnicový graf
 Různé barvy podle bodů pro sloupcový / sloupcový / spojnicový graf
Různé barvy podle bodů pro sloupcový / sloupcový / spojnicový graf
Chcete-li barevně kódovat každý datový bod různými barvami, funkce Vary barvy podle bodu v aplikaci Excel vám může pomoci, proveďte následující kroky:
1. Klikněte na jeden sloupec dat v grafu a klikněte pravým tlačítkem a vyberte Formátovat datové řady z kontextové nabídky viz screenshot:

2. V Formátovat datové řady , klepněte na tlačítko OK Vyplnit v levém podokně a poté zkontrolujte Různé barvy podle bodu možnost z pravé části, viz screenshot:

Tip: Pokud používáte Excel 2013, v Formátovat datové řady podokno, klepněte na tlačítko Vyplnit a řádek ikonu a poté zkontrolujte Různé barvy podle bodu možnost pod VYPLNIT sekce, viz screenshot:

3. A pak klikněte na tlačítko zavřít Kliknutím na tlačítko zavřete dialogové okno, zobrazí se následující sloupcový graf různých barevných dat.

4. Pokud se vám barvy nelíbí, můžete je podle potřeby změnit, klikněte prosím Rozvržení stránky > Témataa vyberte jedno téma, které se vám líbí.
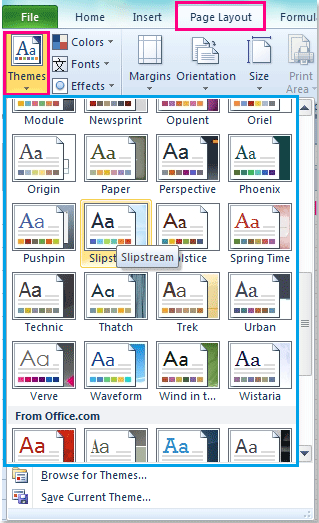
5. Získáte graf s různými barvami pruhů, které potřebujete.
Poznámka: Tato možnost Různé barvy podle bodu se také použije na sloupcový a spojnicový graf v aplikaci Excel.
Nejlepší nástroje pro produktivitu v kanceláři
Rozšiřte své dovednosti Excel pomocí Kutools pro Excel a zažijte efektivitu jako nikdy předtím. Kutools for Excel nabízí více než 300 pokročilých funkcí pro zvýšení produktivity a úsporu času. Kliknutím sem získáte funkci, kterou nejvíce potřebujete...

Office Tab přináší do Office rozhraní s kartami a usnadňuje vám práci
- Povolte úpravy a čtení na kartách ve Wordu, Excelu, PowerPointu, Publisher, Access, Visio a Project.
- Otevřete a vytvořte více dokumentů na nových kartách ve stejném okně, nikoli v nových oknech.
- Zvyšuje vaši produktivitu o 50%a snižuje stovky kliknutí myší každý den!

