Jak vytvořit šablonu listu a použít ji v aplikaci Excel?
Šablona listu je pro naše uživatele aplikace Excel velmi užitečná, což nám může pomoci ušetřit spoustu času, když potřebujeme vytvářet stejné formátování listu znovu a znovu. Po vytvoření šablony listu ji můžeme rychle opakovaně vložit do libovolného sešitu. V tomto článku budu hovořit o tom, jak vytvořit a používat šablonu listu v aplikaci Excel.
Vytvořte šablonu listu a použijte ji v aplikaci Excel
 Vytvořte šablonu listu a použijte ji v aplikaci Excel
Vytvořte šablonu listu a použijte ji v aplikaci Excel
Chcete-li vytvořit šablonu listu, proveďte následující kroky:
1. Vytvořte nový soubor aplikace Excel a odeberte další listy, ale ponechejte pouze jeden list.
2. Upravte a naformátujte list podle svých potřeb. Viz snímek obrazovky:
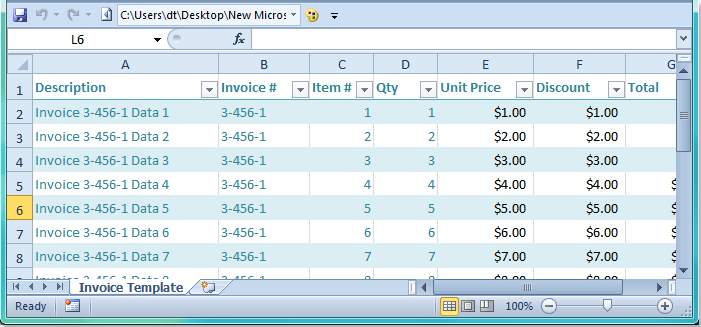
3. Pak klikněte na tlačítko Soubor > Uložit jako v aplikaci Excel2007 / 2010 a v aplikaci Excel 2013 klikněte na Soubor > Uložit jako > Procházet. A pak v Uložit AV dialogovém okně zadejte název listu šablony do Název souboru pole a poté klikněte na rozevírací seznam z Uložit jako typ pole a vyberte Šablona aplikace Excel možnost, viz screenshot:
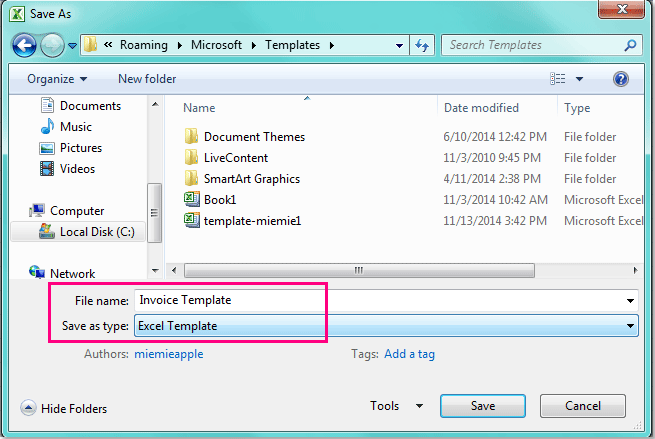
Tip: V Uložit jako V dialogovém okně nemusíte měnit cestu k souboru, nový soubor se uloží do souboru Šablona ve výchozím nastavení.
4, A klikněte na tlačítko Uložit tlačítko pro uložení tohoto listu šablony.
5. Po vytvoření šablony listu a nyní otevřete soubor aplikace Excel, klikněte pravým tlačítkem na kartu listu a vyberte Vložit, viz screenshot:
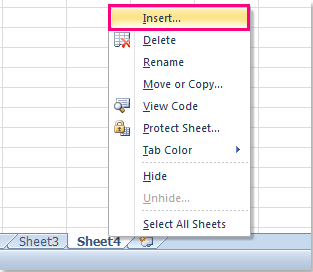
6. A v poput Vložit V dialogovém okně vyberte šablonu listu, pod kterou jste vytvořeni obecně karta, viz screenshot:
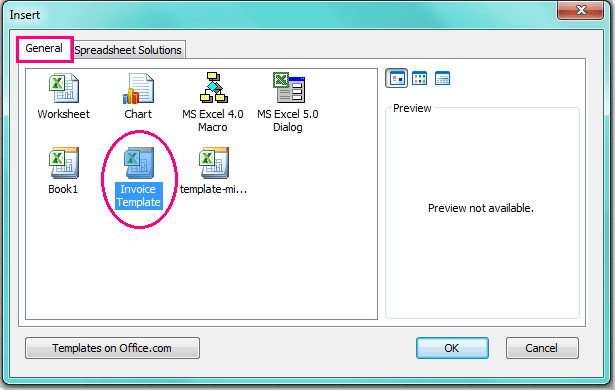
7. Nakonec klepněte na tlačítko OK tlačítko a vaše šablona listu se do sešitu vloží rychle.
Poznámka: Pokud chcete odstranit šablonu listu, stačí vybrat list šablony v Vložit klepněte pravým tlačítkem myši a vyberte Vymazat, viz screenshot:
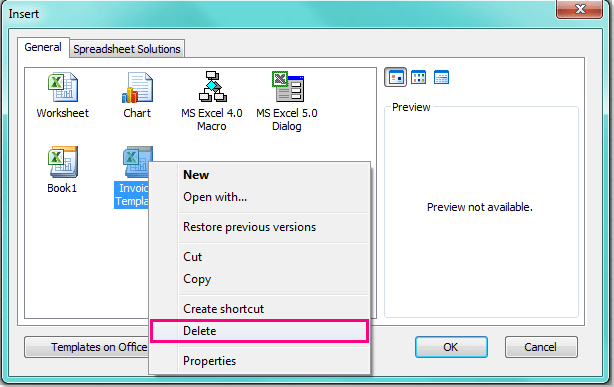
Nejlepší nástroje pro produktivitu v kanceláři
Rozšiřte své dovednosti Excel pomocí Kutools pro Excel a zažijte efektivitu jako nikdy předtím. Kutools for Excel nabízí více než 300 pokročilých funkcí pro zvýšení produktivity a úsporu času. Kliknutím sem získáte funkci, kterou nejvíce potřebujete...

Office Tab přináší do Office rozhraní s kartami a usnadňuje vám práci
- Povolte úpravy a čtení na kartách ve Wordu, Excelu, PowerPointu, Publisher, Access, Visio a Project.
- Otevřete a vytvořte více dokumentů na nových kartách ve stejném okně, nikoli v nových oknech.
- Zvyšuje vaši produktivitu o 50%a snižuje stovky kliknutí myší každý den!

