Jak přidat svislou / průměrnou čáru do sloupcového grafu v aplikaci Excel?
Když k zobrazení dat použijete sloupcový graf, v některých případech budete možná chtít do sloupcového grafu přidat svislou čáru, aby se zjevně zobrazil průměr dat, jak je ukázáno níže. Nyní tento tutoriál hovoří o přidání svislé / průměrné čáry do sloupcového grafu v aplikaci Excel.

Přidejte svislou čáru do sloupcového grafu
 Přidejte svislou čáru do sloupcového grafu
Přidejte svislou čáru do sloupcového grafu
Nyní musíte nejprve vložit sloupcový graf.
1. Vyberte rozsah dat a klikněte na Vložit > bar > bar.
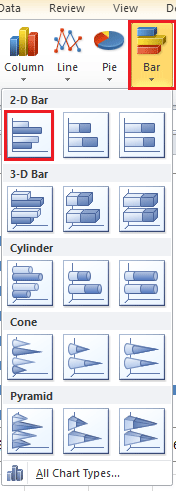 |
 |
2. Pak přejděte do prázdné buňky, zde vyberte buňku A10 a zadejte Y a poté přejděte do buňky vedle buňky Y, zde je buňka B10 a zadejte X. viz screenshot:

3. Do dvou buněk pod buňkou Y zadejte 0 a 1 do každé buňky. Viz snímek obrazovky:
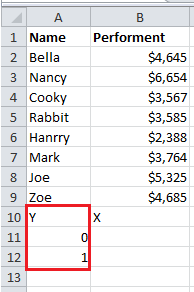
4. Přejděte do buňky pod buňkou X, zde je B11, zadejte =PRŮMĚR ($ B $ 2: $ B $ 9) ($ B $ 2: $ B $ 9 je rozsah dat, který chcete vypočítat jako průměr), poté stiskněte vstoupit a přetáhněte úchyt výplně do další buňky pod ním. Viz snímek obrazovky:

5. Klikněte pravým tlačítkem na sloupcový graf a klikněte na Vyberte možnost Data z kontextové nabídky

6. V Vyberte zdroj dat dialog, klepněte na tlačítko přidat tlačítko v Legendární příspěvky (série) sekce.
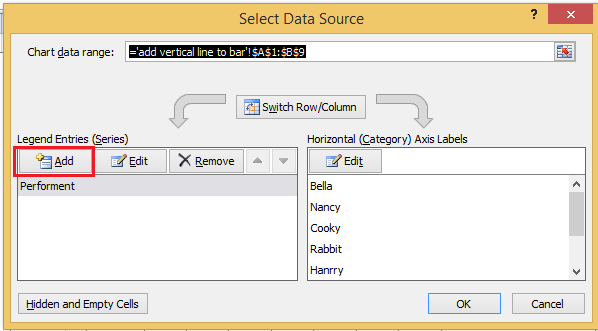
7. V Upravit sérii V dialogovém okně zadejte název nové řady, který potřebujete, a vyberte B11: B12 (B11: B12 je rozsah, který vypočítáte jako průměr v kroku 4).

8. cvaknutí OK > OK zavřete dialogy. Poté vyberte novou řadu, kterou jste přidali do sloupcového grafu, a klepněte pravým tlačítkem myši Změnit typ grafu řady v místní nabídce.

9. Ve vyskakovacím okně Změnit typ grafu , vyberte XY (bodový) > Rozptyl s přímými čarami, a klepněte na tlačítko OK pro opuštění dialogu. Viz snímek obrazovky:
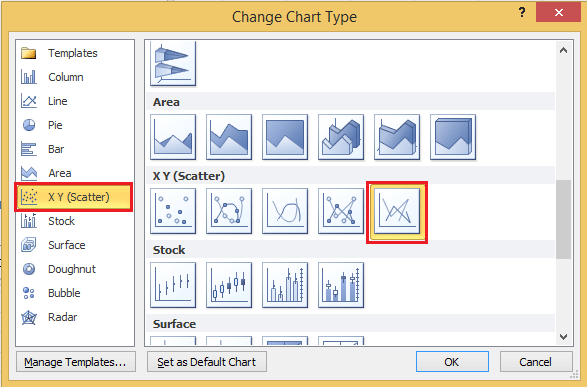
V aplikaci Excel 2013 vyberte Combo úsek pod Všechny grafy Záložka a zvolte Rozptyl s přímými čarami z rozevíracího seznamu v Průměrný série a klikněte na OK pro opuštění dialogu.
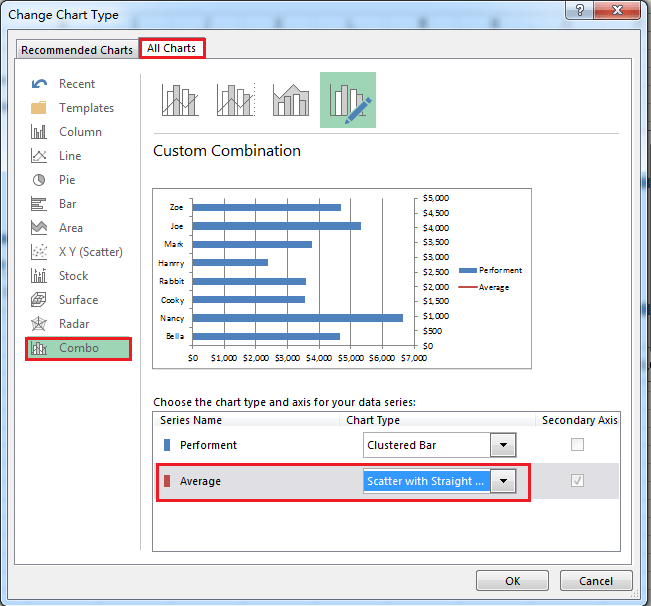
10. Přejděte na graf a klepněte pravým tlačítkem myši Vyberte možnost Data v místní nabídce znovu.
11. V Vyberte možnost Data , vyberte Průměrný série a klikněte Změnit .

12. V Upravit sérii V dialogovém okně vyberte rozsah hodnot X a Y. (Stačí přidat buňky rozsahu pod buňku Y a buňku X, které jste zadali v kroku 2, do hodnot Y a X.)

13. cvaknutí OK > OK zavřete dialog. Poté klikněte pravým tlačítkem na pravou osu Y (sekundární osa) a vyberte Formát osy z kontextové nabídky.
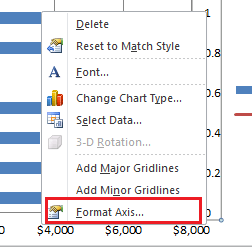
14. V Formát osy dialog, zkontrolujte Opravena možnost po Maximum a potom zadejte 1 do textového pole vedle Opravena volba.
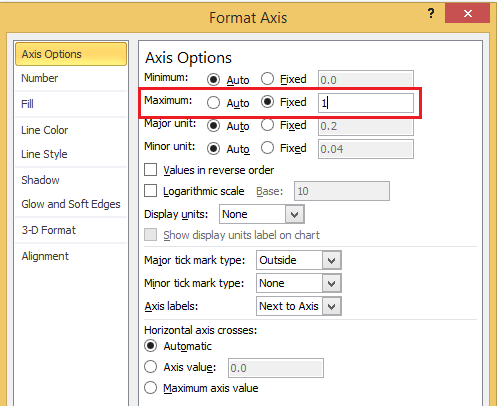
V aplikaci Excel 2013 stačí přímo psát 1 do Maximum textové pole v Formát osy panel.
15. Zavřít dialog. Nyní byla do sloupcového grafu přidána průměrná svislá čára.

Řádek můžete formátovat kliknutím pravým tlačítkem na řádek a výběrem Formátovat datové řady v kontextové nabídce můžete v řádku změnit řádek podle potřeby Formátovat datové řady dialog / podokno.
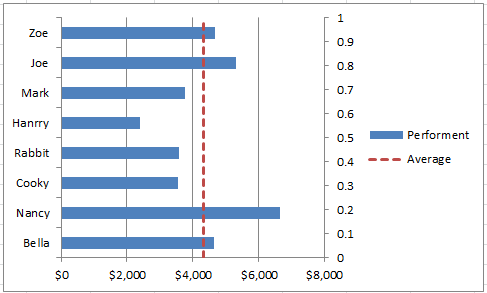
Nejlepší nástroje pro produktivitu v kanceláři
Rozšiřte své dovednosti Excel pomocí Kutools pro Excel a zažijte efektivitu jako nikdy předtím. Kutools for Excel nabízí více než 300 pokročilých funkcí pro zvýšení produktivity a úsporu času. Kliknutím sem získáte funkci, kterou nejvíce potřebujete...

Office Tab přináší do Office rozhraní s kartami a usnadňuje vám práci
- Povolte úpravy a čtení na kartách ve Wordu, Excelu, PowerPointu, Publisher, Access, Visio a Project.
- Otevřete a vytvořte více dokumentů na nových kartách ve stejném okně, nikoli v nových oknech.
- Zvyšuje vaši produktivitu o 50%a snižuje stovky kliknutí myší každý den!

