Jak vytvořit Ganttovu šablonu v aplikaci Excel?
Za normálních okolností vytváříme plány projektu pomocí Ganttova diagramu, aby čtenáři mohli na první pohled vědět, kdy projekt začíná a končí. V tomto článku vám ukážu, jak vytvořit Ganttův graf pomocí funkce podmíněného formátování v aplikaci Excel a uložit Ganttův diagram jako šablonu aplikace Excel.
Vytvořte Ganttovu tabulku a uložte ji jako normální šablonu aplikace Excel
Uložte Ganttovu tabulku (výběr) jako mini šablonu
 Vytvořte Ganttův diagram s podmíněným formátováním a poté uložte jako šablonu aplikace Excel
Vytvořte Ganttův diagram s podmíněným formátováním a poté uložte jako šablonu aplikace Excel
Následující kroky vás provedou vytvořením Ganttova diagramu podmíněným formátováním a jeho uložením jako šablony v aplikaci Microsoft Excel.
Krok 1: Připravte tabulku v prázdném sešitu a zadejte svá data do této tabulky, jak ukazuje následující snímek obrazovky:
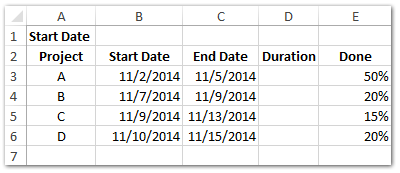
Krok 2: V buňce B1 zadejte počáteční datum, například 11. 1. 2014. A zadejte své údaje do příslušných buněk jeden po druhém.
Krok 3: Vypočítejte dny trvání. Do buňky D3 zadejte = C3-B3 + 1a přetažením rukojeti výplně dolů použijte tento vzorec na požadovaný rozsah.
Krok 4: Přidejte data do této tabulky.
(1) Do buňky F2 zadejte = B1, a stiskněte tlačítko vstoupit klíč;
(2) Do buňky G2 zadejte = F2 + 1a přetažením rukojeti výplně doprava aplikujte tento vzorec na požadovaný rozsah. V našem případě použijeme tento vzorec v rozsahu G2: AI2.
(3) Vyberte datové buňky Rozsahu F2: AI2, klikněte na Ukotvení v Číslo skupina na Domů na kartě a v dialogovém okně Formát buněk klikněte na Zvyk in Kategorie a poté zadejte D do Styl a klepněte na tlačítko OK knoflík. Viz snímek obrazovky níže:

Snadno zobrazujte data jako jediný den, název měsíce nebo den v týdnu v aplikaci Excel a naopak
Skrýt (nezobrazit) rok, měsíc nebo den z řady datových buněk programem Kutools pro Excel Použít formátování data nástroj. Nástroj může snadno zobrazit řadu dat pouze jako názvy měsíců nebo jako dny v týdnu. A tento nástroj také poskytuje desítky stylů formátování data pro uživatele aplikace Excel pro změnu dat.
Kutools pro Excel obsahuje více než 300 užitečných nástrojů aplikace Excel. Zdarma to můžete vyzkoušet bez omezení do 30 dnů. Více Stáhnout zdarma
Krok 4: Do buňky F3 zadejte = IF (AND (F $ 2> = $ B3, F $ 2 <= $ C3), "")a přetáhněte rukojeť výplně do rozsahu F3: AI6.
Nyní uvidíte, že sloupce data jsou vyplněny False a prázdné. Viz snímek obrazovky níže:

Krok 5: Vyberte rozsah F3: AI6 a klikněte na Domů > Podmíněné formátování > Nové pravidlo.

Krok 6: V nadcházejícím dialogovém okně Nové pravidlo formátování
(1) Klepnutím vyberte Pomocí vzorce určete, které buňky chcete formátovat v Vyberte typ pravidla krabice;
(2) V Formátovat hodnoty, kde je tento vzorec pravdivý , zadejte = F3 = "";
(3) Klikněte na Formát .

Krok 7: V dialogovém okně Formát buněk přejděte na Vyplnit Klepněte na kartu a zadejte barvu pozadí a potom klepněte na obě možnosti OK tlačítka zavřete dialogové okno Formátovat buňky a Nové pravidlo formátování.

Krok 8: Pokračujte ve výběru rozsahu F3: AI6 a skryjte písma v rozsahu kliknutím Domů > Barva písma > Bílý nebo jakoukoli jinou barvu jako vaše barva pozadí.

Nyní uvidíte Ganttův diagram vytvořený podmíněným formátováním jako následující snímek obrazovky:

Krok 9: Klepněte na tlačítko Soubor > Uložit > Počítač > Procházet v aplikaci Excel 2013 nebo klikněte na ikonu Soubor /Tlačítko Office > Uložit v aplikaci Excel 2007 a 2010.
Krok 10: V nadcházejícím dialogovém okně Uložit jako zadejte název tohoto sešitu do pole Název souboru a klepněte na tlačítko Uložit jako typ pole a vyberte Šablona aplikace Excel (* .xltx) z rozevíracího seznamu nakonec klikněte na ikonu Uložit .
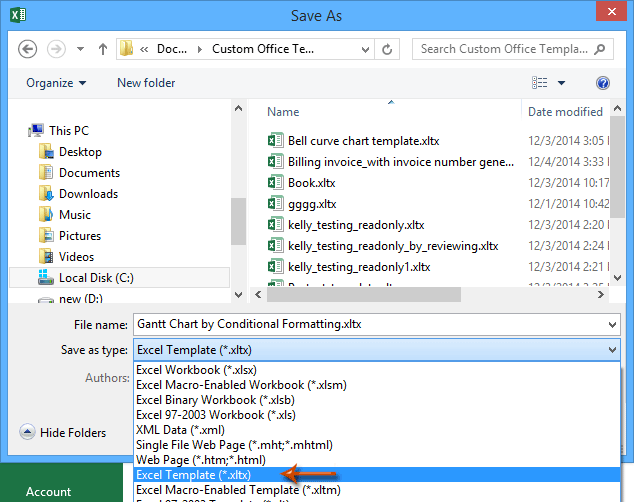
Normálně Microsoft Excel uloží celý sešit jako osobní šablonu. Někdy však možná budete muset určitý výběr často znovu použít. Ve srovnání s uložením celého sešitu jako šablony poskytuje Kutools pro Excel roztomilé řešení Automatický text nástroj pro uložení vybraného rozsahu jako položky automatického textu, ve které mohou zůstat formáty buněk a vzorce v rozsahu. A pak tento rozsah znovu použijete jediným kliknutím.
 Související články:
Související články:
Jak vytvořit šablonu jen pro čtení v aplikaci Excel?
Jak chránit / uzamknout šablonu aplikace Excel přepsanou heslem?
Jak najít a změnit výchozí umístění pro uložení šablon aplikace Excel?
Jak upravit / změnit osobní šablonu v aplikaci Excel?
Jak změnit výchozí šablonu sešitu / listu v aplikaci Excel?Nejlepší nástroje pro produktivitu v kanceláři
Rozšiřte své dovednosti Excel pomocí Kutools pro Excel a zažijte efektivitu jako nikdy předtím. Kutools for Excel nabízí více než 300 pokročilých funkcí pro zvýšení produktivity a úsporu času. Kliknutím sem získáte funkci, kterou nejvíce potřebujete...

Office Tab přináší do Office rozhraní s kartami a usnadňuje vám práci
- Povolte úpravy a čtení na kartách ve Wordu, Excelu, PowerPointu, Publisher, Access, Visio a Project.
- Otevřete a vytvořte více dokumentů na nových kartách ve stejném okně, nikoli v nových oknech.
- Zvyšuje vaši produktivitu o 50%a snižuje stovky kliknutí myší každý den!



