Jak automaticky generovat číslo faktury v aplikaci Excel?
Jak víme, čísla faktur jsou po sobě jdoucí. Pokud zadáváme čísla faktur ručně, můžeme zapomenout číslo faktury při posledním použití a získat překrývající se číslo nové faktury v aplikaci Excel. V tomto článku představím dvě metody pro snadné automatické generování čísel faktur v aplikaci Excel.
- Přidejte automaticky generátor čísel faktur v aplikaci Excel
- Přidejte číslo faktury pomocí funkce Vložit pořadové číslo od KTE
Přidejte automaticky generátor čísel faktur v aplikaci Excel
1. Vytvořte nový sešit nebo otevřete sešit, automaticky přidáte číslo faktury.
2. Najděte prázdnou buňku a zadejte počáteční číslo čísla faktury. V našem případě a zadejte 10000 2 do buňky DXNUMX.
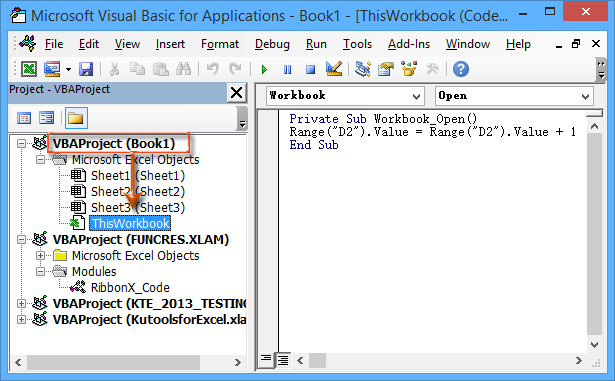
3. Otevřete dialogové okno Microsoft Visual Basic pro aplikace stisknutím klávesy Další + F11 současně rozbalte VBAProject (aktuální sešit)a poklepejte na ikonu Tato pracovní kniha. Viz snímek obrazovky vlevo:
Poznámka: V našem případě dvakrát klikneme na Tato pracovní kniha pod VBAProject (kniha 1).
4. Vložte následující kód do úvodního okna.
VBA: Generátor hlasových čísel
Private Sub Workbook_Open()
Range("D2").Value = Range("D2").Value + 1
End SubPoznámka: Změň D2 do zadané buňky, ve které jste zadali počáteční číslo čísla faktury Krok 2.
5. Kromě vytváření celých čísel jako čísla faktury můžeme ověřit naše čísla faktur pomocí následujících vzorců:
| Ne. | Vzorec | Čísla faktur |
| 1 | = "CompanyName" & TEXT (TODAY (), "yymmdd") & D2 | Název společnosti 141209100000 |
| 2 | = "CompanyName" & TEXT (TODAY (), "0") & D2 | Název společnosti 41982100000 |
| 3 | = "CompanyName" & TEXT (NOW (), "MMDDHHMMSS") & D2 | Název společnosti 1209095819100000 |
| 4 | = "CompanyName" & TEXT (NOW (), "0") & D2 | Název společnosti 41982100000 |
| 5 | = "CompanyName" & RANDBETWEEN (100000,999999) & D2 | Název společnosti 448685100000 |
 |
Vzorec je příliš komplikovaný na to, abyste si ho pamatovali? Uložte vzorec jako položku automatického textu pro opakované použití jediným kliknutím v budoucnu! Přečtěte si více ... Zkušební verze zdarma |
Poznámky:
(1) Změňte D2 do buňky jste ve výše uvedených vzorcích zadali počáteční číslo faktury a změňte Jméno společnosti na text, který chcete zobrazit v číslech faktur.
(2) Zadejte jeden z výše uvedených vzorců do buňky, kde automaticky získáte číslo faktury, a stiskněte vstoupit klíč.
6. Uložit aktuální sešit:
Odpověď: V aplikaci Excel 2013 klikněte na ikonu Soubor > Uložit (nebo Uložit jako)> Počítač> Procházet;
B. V aplikaci Excel 2007 a 2010 klikněte na ikonu Soubor / Tlačítko Office > Uložit (nebo Uložit jako).
7. V nadcházejícím dialogovém okně Uložit jako postupujte takto:
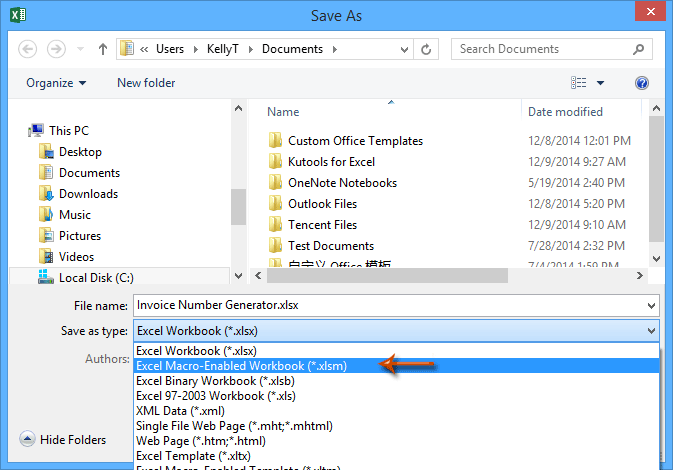
(1) Zadejte název tohoto sešitu do Název souboru krabice;
(2) Klikněte na Uložit jako typ a zadejte Sešit Excel podporující makra (* .xlsm) z rozevíracího seznamu;
(3) Kliknutím otevřete složku, do které tento sešit uložíte;
(4) Klikněte na Uložit .
Od této chvíle bude při každém otevření sešitu nástroje Generátor čísel faktur číslo faktury o 1 větší než při posledním otevření sešitu. Pamatujte, že sešit musíte před každým zavřením uložit.
Přidejte číslo faktury pomocí funkce Vložit pořadové číslo od KTE
Můžete si všimnout, že první metoda vyžaduje, abyste získali číslo faktury pouze v zadaném sešitu. A co je horší, jakmile zapomenete uložit zadaný sešit před uzavřením, číslo faktury se bude překrývat. Ale s Kutools pro ExcelJe Vložte čísla sekvencí můžete vložit jedinečné a po sobě jdoucí číslo faktury bez ohledu na to, jaký sešit používáte.
Kutools pro Excel - Supercharge Excel s více než 300 základními nástroji. Užijte si plnohodnotnou 30denní zkušební verzi ZDARMA bez nutnosti kreditní karty! Get It Now
1. Vyberte buňku, na kterou dostanete číslo faktury, a klikněte na Kutools > Vložit > Vložte pořadové číslo.
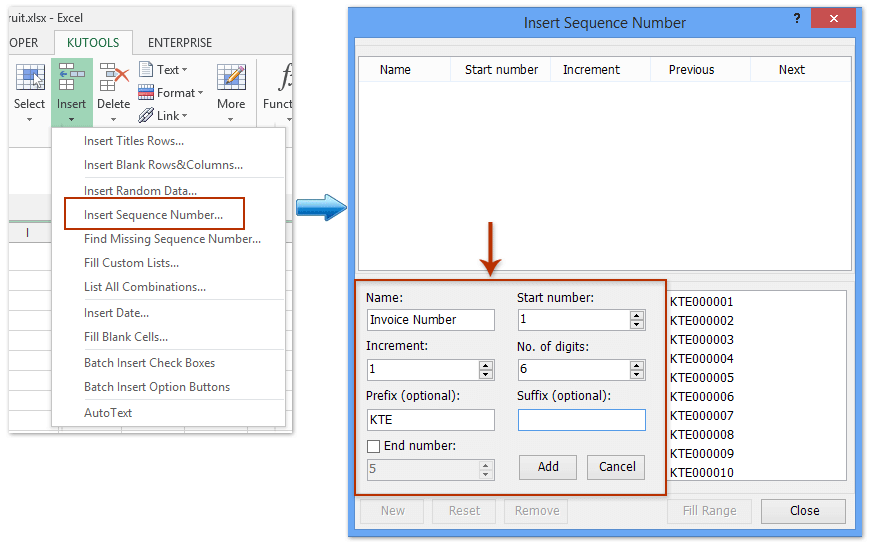
2. V dialogovém okně Vložit pořadové číslo klikněte na Nový tlačítko a poté v rozbalovací oblasti pro úpravu čísla sekvence proveďte následující kroky (viz výše uvedený snímek obrazovky):
(1) V Název sekvence do pole zadejte název nového názvu sekvence, například Číslo faktury.
(2) V Přírůstek , zadejte 1;
(3) V Předpona (volitelná) do pole zadejte název společnosti nebo jiný text, který se zobrazí při prosbě o číslo faktury;
(4) V Počáteční číslo do pole zadejte počáteční číslo čísla faktury, například 10000 or 1;
(5) V Počet číslic do pole zadejte číslice, například 6;
(6) Klikněte na přidat .
3. Ponechte vybranou nově vytvořenou sekvenci a klikněte na Rozsah plnění a klepněte na tlačítko zavřít .
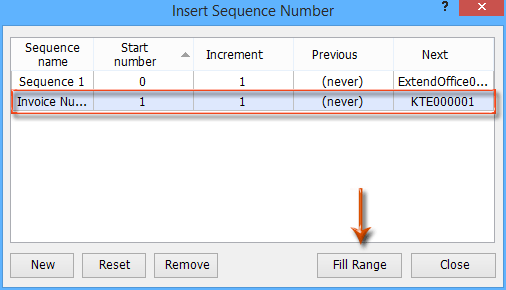
Bez ohledu na to, ve kterém sešitu to použijete Vložte pořadové číslo funkce, vygeneruje číslo faktury, které je o 1 větší než při posledním použití této funkce. Kliknutím o tomto zjistíte více Vložte funkci pořadového čísla aplikace Kutools pro Excel
Kutools pro Excel - Supercharge Excel s více než 300 základními nástroji. Užijte si plnohodnotnou 30denní zkušební verzi ZDARMA bez nutnosti kreditní karty! Get It Now
Demo: Přidejte číslo faktury pomocí funkce Vložit pořadové číslo od KTE
Vložte jedinečné a po sobě jdoucí čísla faktur do více sešitů
Většinu času můžeme vložit pouze čísla po sobě jdoucích faktur podle vzorců nebo jiných metod do jednoho listu nebo jednoho sešitu. Ale s výkonnými Vložte pořadová čísla Díky funkci Kutools pro Excel můžete snadno vložit jedinečná a po sobě jdoucí čísla faktur do více sešitů.
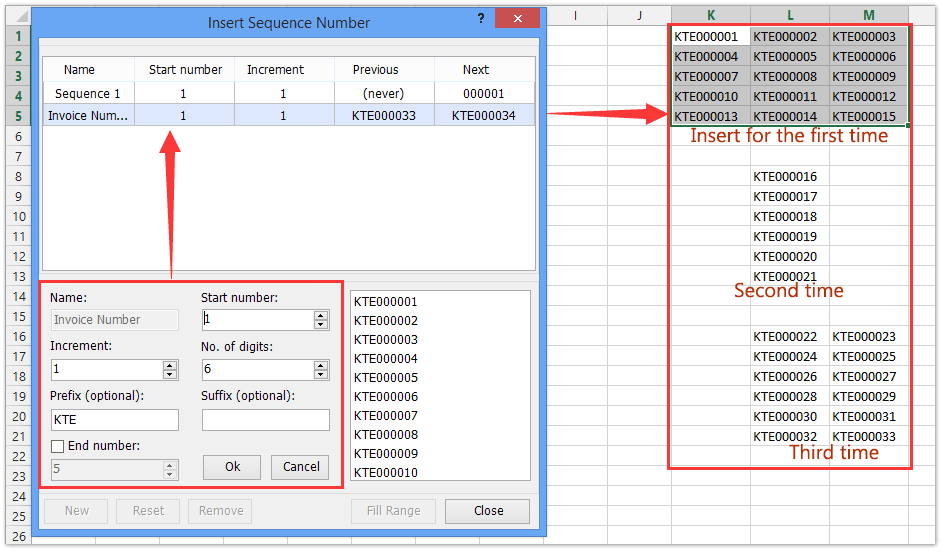
Snadno vyhledejte a vložte všechna chybějící pořadová čísla (čísla faktur) do seznamu v aplikaci Excel
Jak víme, čísla faktur jsou obvykle po sobě jdoucí. Některá čísla faktur však někdy mohou chybět. Kutools pro Excel Najděte chybějící pořadové číslo Nástroj vám pomůže najít a vložit všechna chybějící čísla faktur a zvýraznit řádky nebo vložit prázdné řádky, když narazíte také na chybějící čísla faktury.
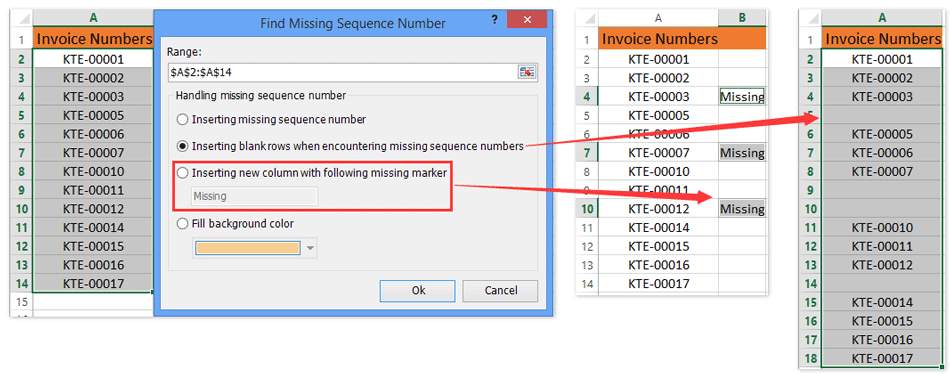
Nejlepší nástroje pro produktivitu v kanceláři
Rozšiřte své dovednosti Excel pomocí Kutools pro Excel a zažijte efektivitu jako nikdy předtím. Kutools for Excel nabízí více než 300 pokročilých funkcí pro zvýšení produktivity a úsporu času. Kliknutím sem získáte funkci, kterou nejvíce potřebujete...

Office Tab přináší do Office rozhraní s kartami a usnadňuje vám práci
- Povolte úpravy a čtení na kartách ve Wordu, Excelu, PowerPointu, Publisher, Access, Visio a Project.
- Otevřete a vytvořte více dokumentů na nových kartách ve stejném okně, nikoli v nových oknech.
- Zvyšuje vaši produktivitu o 50%a snižuje stovky kliknutí myší každý den!
