Jak počítat počet buněk mezi dvěma hodnotami nebo daty v aplikaci Excel?
Pokud potřebujete počítat čísla buněk, která obsahují konkrétní hodnoty mezi dvěma čísly nebo daty, vzorec funkce CountIf vám může rychle pomoci. V tomto kurzu vám ukážeme podrobnosti počítání počtu buněk mezi dvěma hodnotami nebo daty v aplikaci Excel.
Počítat čísla buněk mezi dvěma čísly pomocí funkce CountIf
Počítat čísla buněk mezi dvěma daty pomocí funkce CountIf
Počítat čísla buněk mezi dvěma hodnotami nebo daty pomocí programu Kutools pro Excel (bez vzorce)
Počítat čísla buněk mezi dvěma čísly pomocí funkce CountIf
Například máte v buňce B2: B8 list s níže uvedenými čísly a chcete spočítat čísla buněk mezi čísly 75 a 90, postupujte následovně.
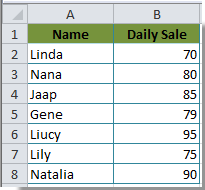
Počítání počtu buněk> X a <Y
Chcete-li počítat počty buněk mezi 75 a 90, ale bez 75 a 90, musíte:
1. Vyberte prázdnou buňku, do které chcete umístit výsledek počítání. Zkopírujte a vložte vzorec =COUNTIFS(B2:B8,">75", B2:B8,"<90") do řádku vzorců a poté stiskněte klávesu Enter.

Pak můžete okamžitě vidět výsledek zobrazení počtu buněk ve vybrané buňce.
Počítání počtu buněk> = X a <= Y
Pro počítání počtu buněk> = 75 a <= 90 použijte tento vzorec =COUNTIFS(B2:B8,">=75", B2:B8,"<=90").
1. Vyberte prázdnou buňku pro vložení výsledku počítání, zkopírujte a vložte výše uvedený vzorec do řádku vzorců. Poté stiskněte klávesu Enter. Uvidíte výsledek počítání zobrazený ve vybrané buňce.

Snadno spočítejte počet buněk mezi dvěma hodnotami nebo daty v aplikaci Excel:
klikněte Kutools > vybrat > Vyberte konkrétní buňky, Kutools pro Excel's Vyberte konkrétní buňky nástroj vám pomůže snadno spočítat a vybrat buňky mezi dvěma hodnotami nebo daty v aplikaci Excel.
Stáhněte si nyní 30denní bezplatnou stopu Kutools pro Excel!
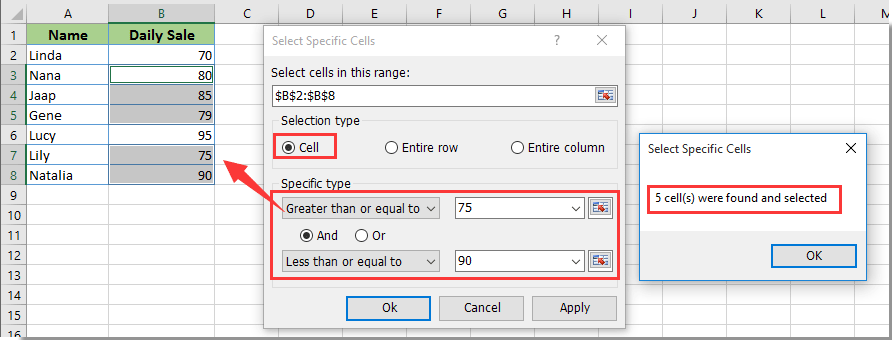
Počítat čísla buněk mezi dvěma daty pomocí funkce CountIf
V této části vám ukážeme, jak počítat počty buněk mezi dvěma daty na základě odkazu na buňku.
Například časové období existující v buňce A14: A20 v listu a chcete spočítat čísla buněk na základě buněk B21 a B22, postupujte následovně.
1. Vyberte prázdnou buňku, zkopírujte a vložte vzorec =COUNTIFS(A14:A20,">="&B21,A14:A20,"<="&B22) do řádku vzorců a poté stiskněte klávesu Enter. Viz screenshot níže.
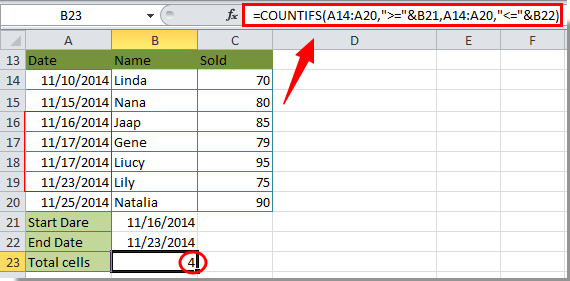
Poznámka: Po zkopírování a vložení výše uvedeného vzorce musíte pro své vlastní potřeby ručně změnit rozsah buněk a hodnoty.
Počítat čísla buněk mezi dvěma hodnotami nebo daty pomocí programu Kutools pro Excel (bez vzorce)
Pokud jste nováčkem vzorce a nemůžete snadno zpracovat vzorec, doporučujeme vám praktický doplněk, který umožňuje snadné počítání počtu buněk mezi dvěma hodnotami nebo daty v aplikaci Excel.
Před aplikací Kutools pro Excel, Prosím nejprve si jej stáhněte a nainstalujte.
Krok 1. Klikněte na tlačítko Kutools > vybrat > Vyberte konkrétní buňky.
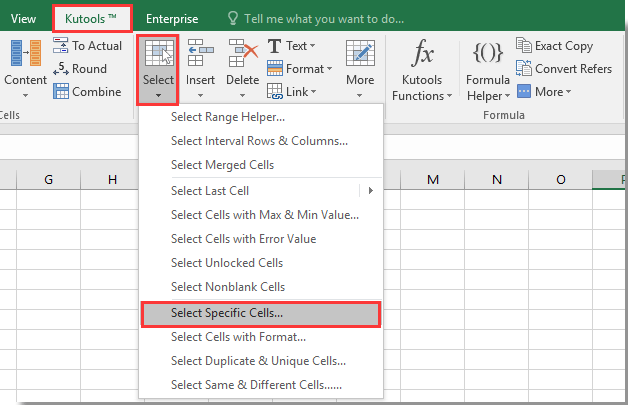
Krok 2. V Vyberte konkrétní buňky V dialogovém okně vyberte oblast buněk v poli Vyberte buňky v tomto rozsahu vyberte část Buňka možnost v Typ výběru sekci, upřesněte své podmínky jako Větší než 75 a Méně než 90 v Specifický typ sekci a nakonec klikněte na Ok .

Krok 3. Poté a Vyberte konkrétní buňky Zobrazí se dialogové okno s celkovým počtem buněk, které splňují podmínky, které jste zadali výše, klepněte na OK tlačítko a buňky jsou vybrány okamžitě.

Poznámka: S touto funkcí můžete také počítat a vybírat data mezi dvěma daty, stačí zadat dvě data do Vyberte konkrétní buňky následující dialogové okno:

Pokud chcete mít bezplatnou (30denní) zkušební verzi tohoto nástroje, kliknutím jej stáhněte, a poté přejděte k použití operace podle výše uvedených kroků.
Ukázka: Počítejte čísla buněk mezi dvěma hodnotami nebo daty pomocí programu Kutools pro Excel
Související články:
- Jak počítat počet buněk s textem nebo číslem v aplikaci Excel?
- Jak počítat buňky se specifickým textem v aplikaci Excel?
- Jak počítat číslo nebo odpověď „Ano“ nebo „Ne“ v aplikaci Excel?
Nejlepší nástroje pro produktivitu v kanceláři
Rozšiřte své dovednosti Excel pomocí Kutools pro Excel a zažijte efektivitu jako nikdy předtím. Kutools for Excel nabízí více než 300 pokročilých funkcí pro zvýšení produktivity a úsporu času. Kliknutím sem získáte funkci, kterou nejvíce potřebujete...

Office Tab přináší do Office rozhraní s kartami a usnadňuje vám práci
- Povolte úpravy a čtení na kartách ve Wordu, Excelu, PowerPointu, Publisher, Access, Visio a Project.
- Otevřete a vytvořte více dokumentů na nových kartách ve stejném okně, nikoli v nových oknech.
- Zvyšuje vaši produktivitu o 50%a snižuje stovky kliknutí myší každý den!
