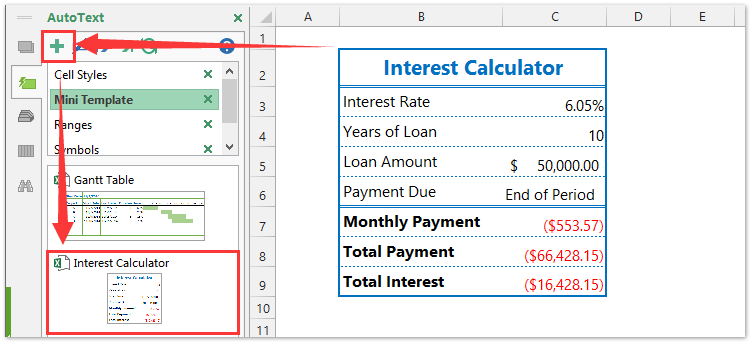Jak vytvořit kalkulačku úroků z amortizace půjčky šablony aplikace Excel?
V moderní době je zcela běžné půjčovat si peníze od bank na koupi domu, platit školné nebo jiné. Jak víme, úrok z amortizace půjčky je obvykle mnohem větší, než si myslíme. Před půjčením byste měli s úrokem vyjasnit. Tento článek vám ukáže, jak vypočítat úrok z amortizace půjčky v aplikaci Excel, a poté uložit sešit jako kalkulačku úroku z amortizace půjčky šablony aplikace Excel.
Vytvořte tabulku výpočtu úroků z amortizace půjčky a uložte ji jako běžnou šablonu aplikace Excel
Normálně Microsoft Excel uloží celý sešit jako osobní šablonu. Někdy však možná budete muset určitý výběr často znovu použít. Ve srovnání s uložením celého sešitu jako šablony poskytuje Kutools pro Excel roztomilé řešení Automatický text nástroj pro uložení vybraného rozsahu jako položky automatického textu, ve které mohou zůstat formáty buněk a vzorce v rozsahu. A pak tento rozsah znovu použijete jediným kliknutím.
 Vytvořte v sešitu kalkulačku úroků z amortizace půjčky a uložte ji jako šablonu aplikace Excel
Vytvořte v sešitu kalkulačku úroků z amortizace půjčky a uložte ji jako šablonu aplikace Excel
Zde si vezmu příklad a ukážu, jak snadno vypočítat úrok z amortizace půjčky. Půjčil jsem si od banky 50,000 6 dolarů, úroková sazba půjčky je 10% a plánuji splácet půjčku na konci každého měsíce v příštích XNUMX letech.
Krok 1: Připravte tabulku, zadejte záhlaví řádků jako následující snímek obrazovky a zadejte původní data.
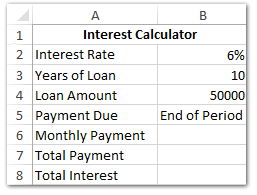
Krok 2: Vypočítejte měsíční / celkovou platbu a celkový úrok podle následujících vzorců:
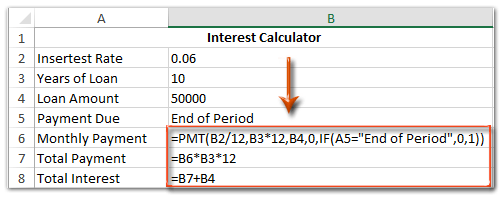
(1) Do buňky B6 zadejte =PMT(B2/12,B3*12,B4,0,IF(A5="End of Period",0,1)), a stiskněte tlačítko vstoupit klíč;
(2) Do buňky B7 zadejte = B6 * B3 * 12, a stiskněte tlačítko vstoupit klíč;
(3) Do buňky B8 zadejte = B7 + B4, a stiskněte tlačítko vstoupit klíč.
 |
Vzorec je příliš komplikovaný na to, abyste si ho pamatovali? Uložte vzorec jako položku automatického textu pro opakované použití jediným kliknutím v budoucnu! Přečtěte si více ... Zkušební verze zdarma |
Krok 3: Naformátujte tabulku podle potřeby.
(1) Vyberte rozsah A1: B1, sloučte tento rozsah kliknutím Domů > Sloučit a vycentrovata poté kliknutím na ikonu přidat barvu výplně Domů > Barva výplně a určete barvu zvýraznění.
(2) Poté vyberte Rozsah A2: A8 a vyplňte jej kliknutím Domů > Barva výplně a určete barvu zvýraznění. Viz snímek obrazovky níže:

Krok 4: Uložit aktuální sešit jako šablonu aplikace Excel:
- V aplikaci Excel 2013 klikněte na ikonu Soubor > Uložit > Počítač > Procházet;
- V aplikaci Excel 2007 a 2010 klikněte na ikonu Soubor/Tlačítko Office > Uložit.
Krok 5: V nadcházejícím dialogovém okně Uložit jako zadejte název tohoto sešitu do pole Název souboru pole, klikněte na Uložit jako typ pole a vyberte Šablona aplikace Excel (* .xltx) z rozevíracího seznamu nakonec klikněte na ikonu Uložit .
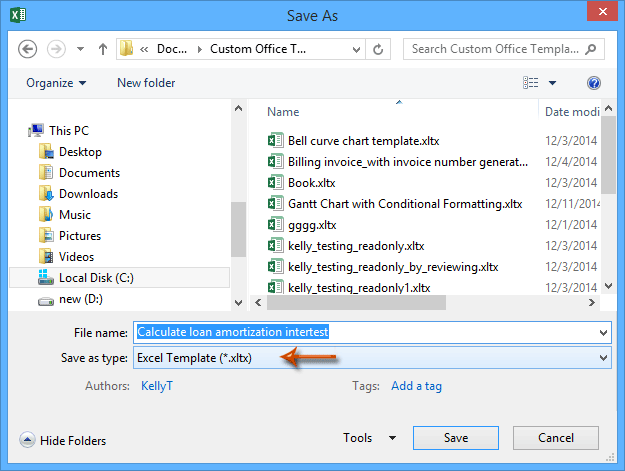
 Související články:
Související články:
Jak vytvořit šablonu jen pro čtení v aplikaci Excel?
Jak chránit / uzamknout šablonu aplikace Excel přepsanou heslem?
Jak najít a změnit výchozí umístění pro uložení šablon aplikace Excel?
Nejlepší nástroje pro produktivitu v kanceláři
Rozšiřte své dovednosti Excel pomocí Kutools pro Excel a zažijte efektivitu jako nikdy předtím. Kutools for Excel nabízí více než 300 pokročilých funkcí pro zvýšení produktivity a úsporu času. Kliknutím sem získáte funkci, kterou nejvíce potřebujete...

Office Tab přináší do Office rozhraní s kartami a usnadňuje vám práci
- Povolte úpravy a čtení na kartách ve Wordu, Excelu, PowerPointu, Publisher, Access, Visio a Project.
- Otevřete a vytvořte více dokumentů na nových kartách ve stejném okně, nikoli v nových oknech.
- Zvyšuje vaši produktivitu o 50%a snižuje stovky kliknutí myší každý den!