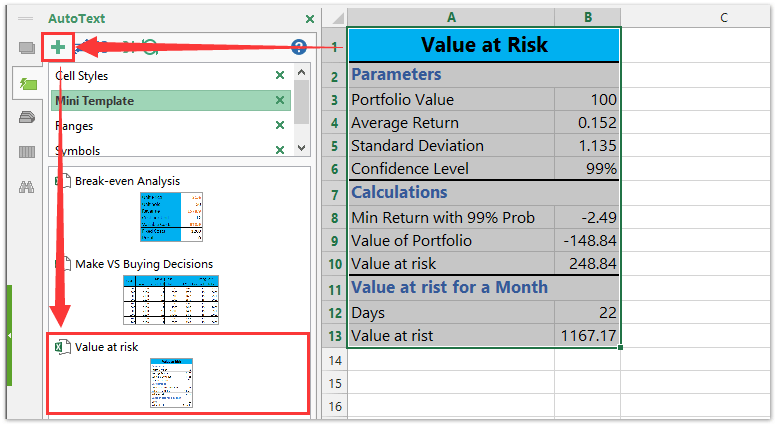Jak vytvořit šablonu Value at Risk v aplikaci Excel?

Před investováním, jako je nákup akcií nebo dluhopisů, bychom měli opatrně posoudit hodnotu rizika. Kromě profesionálních nástrojů pro hodnocení můžeme snadno vypočítat hodnotu v riziku pomocí vzorců v aplikaci Excel. V tomto článku si vezmu příklad k výpočtu rizikové hodnoty v aplikaci Excel a potom sešit uloží jako šablonu aplikace Excel.
Vytvořte tabulku Value at Risk a uložte ji jako šablonu
Vytvořte tabulku Value at Risk a tuto tabulku (výběr) uložte pouze jako mini šablonu
Kopírujte vzorce přesně / staticky bez změny odkazů na buňky v aplikaci Excel
Kutools pro Excel Přesná kopie nástroj vám pomůže snadno kopírovat více vzorců přesně bez změny odkazů na buňky v aplikaci Excel, což zabrání automatické aktualizaci relativních odkazů na buňky.
 Vypočítejte rizikovou hodnotu v sešitu a uložte ji jako šablonu aplikace Excel
Vypočítejte rizikovou hodnotu v sešitu a uložte ji jako šablonu aplikace Excel
Řekněme, že budete investovat $100 dolarů a průměrný výnos za den je 0.152. Nyní prosím postupujte podle návodu, abyste vypočítali, o kolik potenciálně přijdete.
Krok 1: Vytvořte prázdný sešit a zadejte záhlaví řádků z A1: A13 jako následující snímek obrazovky. A poté zadejte do této jednoduché tabulky svá původní data.
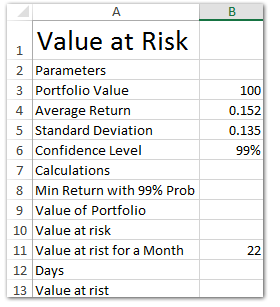
Krok 2: Nyní vypočítejte hodnotu v riziku krok za krokem:
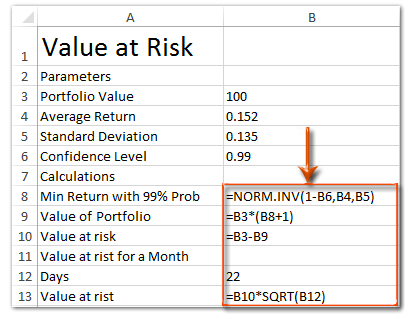
(1) Vypočítejte minimální návratnost s 99% pákou spolehlivosti: Do buňky B8 zadejte = NORM.INV (1-B6, B4, B5) v aplikaci Excel 2010 a 2013 (nebo = NORMINV (1-B6, B4, B5) v aplikaci Excel 2007) a stiskněte vstoupit klíč;
(2) Vypočítejte celkovou hodnotu portfolia: do buňky B9 zadejte = B3 * (B8 + 1), a stiskněte tlačítko vstoupit klíč;
(3) Vypočítejte rizikovou hodnotu každého dne: do buňky B10 zadejte = B3-B9, a stiskněte tlačítko vstoupit klíč;
(4) Vypočítejte celkovou rizikovou hodnotu jednoho měsíce: do buňky B13 zadejte = B10 * SQRT (B12), a stiskněte tlačítko vstoupit klíč.
Zatím jsme zjistili hodnoty, které jsou ohroženy každý den a každý měsíc. Aby byla tabulka dobře čitelná, pokračujeme ve formátování tabulky pomocí následujících kroků.
 |
Vzorec je příliš komplikovaný na to, abyste si ho pamatovali? Uložte vzorec jako položku automatického textu pro opakované použití jediným kliknutím v budoucnu! Přečtěte si více ... Zkušební verze zdarma |
Krok 3: Vyberte rozsah A1: B1 a sloučte je kliknutím Domů > Sloučit a vycentrovat tlačítko> Spojit buňky.
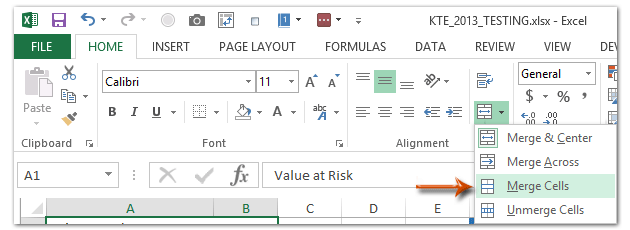
Poté stejným způsobem postupně sloučte rozsah A2: B2, rozsah A7: B7, rozsah A11: B11.
Krok 4: Podržte Ctrl a vyberte rozsah A1: B1, rozsah A2: B2, rozsah A7: B7 a rozsah A11: B11. Poté přidejte barvu zvýraznění pro tyto rozsahy kliknutím na Domů > Barva výplněa z rozevíracího seznamu zadejte barvu.

Krok 5: Uložit aktuální sešit jako šablonu aplikace Excel:
- V aplikaci Excel 2013 klikněte na ikonu Soubor > Uložit > Počítač > Procházet;
- V aplikaci Excel 2007 a 2010 klikněte na ikonu Soubor/Tlačítko Office > Uložit.
Krok 6: V nadcházejícím dialogovém okně Uložit jako zadejte název tohoto sešitu do pole Název souboru a klepněte na tlačítko Uložit jako typ pole a vyberte Šablona aplikace Excel (* .xltx) z rozevíracího seznamu nakonec klikněte na ikonu Uložit .

Normálně Microsoft Excel uloží celý sešit jako osobní šablonu. Někdy však možná budete muset určitý výběr často znovu použít. Ve srovnání s uložením celého sešitu jako šablony poskytuje Kutools pro Excel roztomilé řešení Automatický text nástroj pro uložení vybraného rozsahu jako položky automatického textu, ve které mohou zůstat formáty buněk a vzorce v rozsahu. A pak můžete tento rozsah znovu použít pouhým jedním kliknutím.
 Související články:
Související články:
Jak vytvořit šablonu jen pro čtení v aplikaci Excel?
Jak chránit / uzamknout šablonu aplikace Excel přepsanou heslem?
Jak najít a změnit výchozí umístění pro uložení šablon aplikace Excel?
Nejlepší nástroje pro produktivitu v kanceláři
Rozšiřte své dovednosti Excel pomocí Kutools pro Excel a zažijte efektivitu jako nikdy předtím. Kutools for Excel nabízí více než 300 pokročilých funkcí pro zvýšení produktivity a úsporu času. Kliknutím sem získáte funkci, kterou nejvíce potřebujete...

Office Tab přináší do Office rozhraní s kartami a usnadňuje vám práci
- Povolte úpravy a čtení na kartách ve Wordu, Excelu, PowerPointu, Publisher, Access, Visio a Project.
- Otevřete a vytvořte více dokumentů na nových kartách ve stejném okně, nikoli v nových oknech.
- Zvyšuje vaši produktivitu o 50%a snižuje stovky kliknutí myší každý den!