Jak najít a změnit výchozí umístění pro uložení šablon aplikace Excel?
Pokud chcete exportovat všechny osobní šablony aplikace Excel do nového počítače, jak rychle zjistit šablony aplikace Excel? Pokud je výchozí místo pro uložení příliš těžké na to, abyste jej rychle zjistili, jak změnit výchozí místo pro uložení? V tomto článku vám ukážu podrobné způsoby, jak zjistit výchozí umístění pro uložení šablon aplikace Excel a také změnit výchozí umístění pro uložení šablon aplikace Excel.
- Zjistěte výchozí umístění pro uložení šablon aplikace Excel
- Změňte výchozí umístění pro ukládání šablon aplikace Excel 2013
- Změňte výchozí umístění pro ukládání šablon aplikace Excel 2007/2010
Zjistěte výchozí umístění pro uložení šablon aplikace Excel
Chcete-li zjistit výchozí umístění pro uložení svých osobních šablon aplikace Excel, zkopírujte a vložte následující cestu do pole Adresa v okně složky:
Osobní šablony aplikace Excel 2013: C: \ Users \% Username% \ Documents \ Custom Office Templates
Šablony aplikace Excel 2007/2010: C: \ Users \% username% \ AppData \ Roaming \ Microsoft \ Templates
U výchozí šablony aplikace Excel, která se použije automaticky při vytváření nového sešitu, je její výchozí umístění pro uložení následující:
C: \ Documents and Settings \% username% \ Application Data \ Microsoft \ Excel \ XLSTART
Jedním kliknutím otevřete složku, která obsahuje aktivní sešit s vybraným tímto sešitem
Chcete-li rychle otevřít složku / adresář obsahující aktuální sešit a nechat si vybrat aktuální sešit v úvodní složce, vyzkoušejte Kutools pro Excel Otevřete složku obsahující utilita.
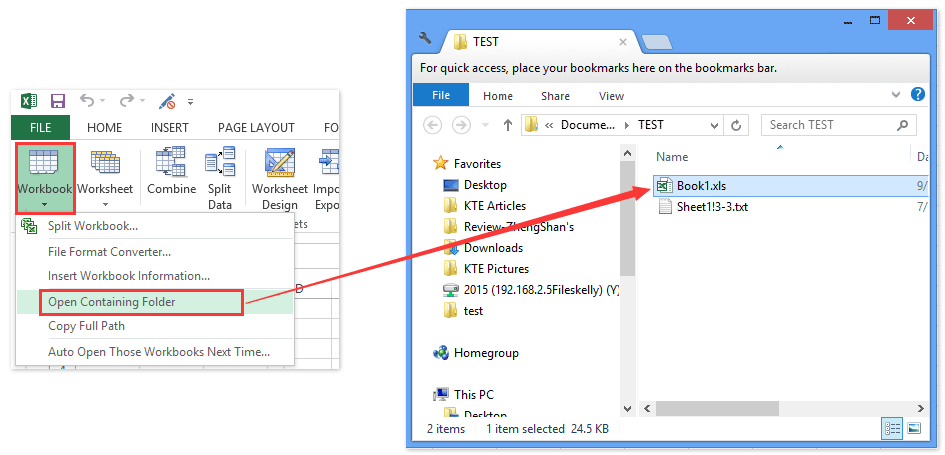
Změňte výchozí umístění pro ukládání šablon aplikace Excel 2013
Někteří uživatelé si mohou myslet, že je příliš obtížné zapamatovat si výchozí umístění pro uložení osobních šablon aplikace Excel. Excel 2013 ve skutečnosti podporuje uživatele, aby změnili výchozí umístění pro ukládání šablon aplikace Excel podle následujících kroků:
1, Klepněte na tlačítko Soubor > možnosti.
2. V úvodním dialogovém okně Možnosti aplikace Excel klikněte na Uložit na levém panelu a zadejte nebo vložte vlastní umístění pro uložení do souboru Výchozí umístění osobních šablon box.
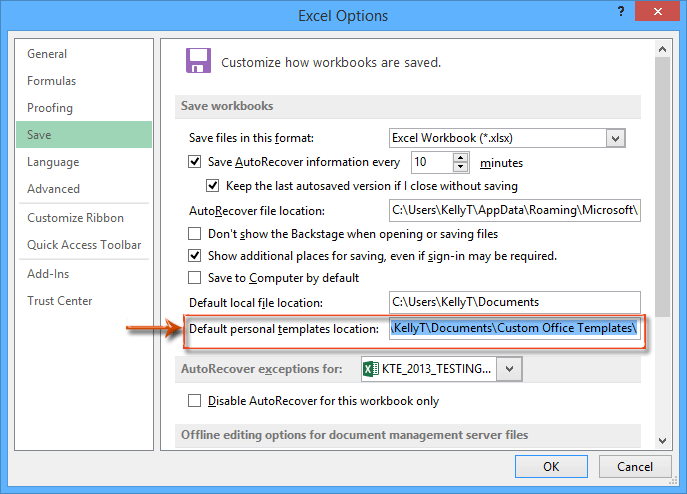
3, Klepněte na tlačítko OK .
Poté se výchozí umístění pro uložení osobních šablon aplikace Excel změní na vaše vlastní umístění.
Změňte výchozí umístění pro ukládání šablon aplikace Excel 2007/2010
Chcete-li změnit výchozí umístění pro ukládání osobních šablon aplikace Excel 2007/2010, můžete provést následující:
1. Otevřete dialogové okno Možnosti aplikace Microsoft Word:
- V aplikaci Word 2010 klikněte na Soubor > možnosti;
- V aplikaci Word 2007 klikněte na Tlačítko Office > Možnosti aplikace Word.
2. V úvodním dialogovém okně Možnosti aplikace Word klikněte na pokročilý na levé liště a poté klikněte na Místa souborů tlačítko v obecně sekce.
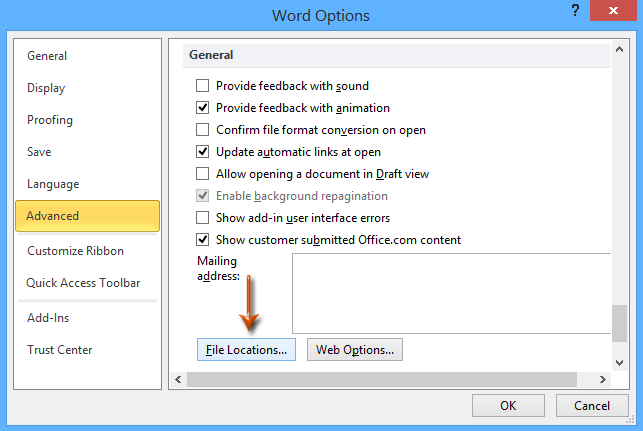
3. V nadcházejícím dialogovém okně Umístění souborů klepnutím vyberte Šablony uživatelů v Typy souborů a klepněte na tlačítko Upravit .
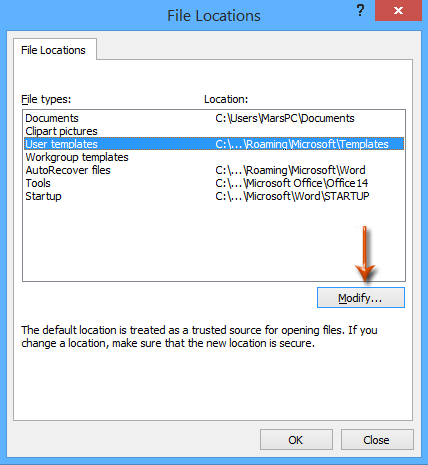
4. Nyní se dostanete do dialogového okna Upravit umístění, vyhledejte a vyberte složku a klepněte na ikonu OK Tlačítko.
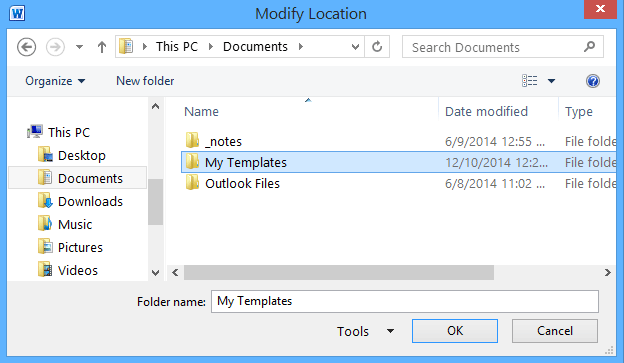
5. Klikněte na dvě OK tlačítka zavřete dialogové okno Umístění souborů a dialogové okno Možnosti aplikace Word.
Související články:
Jak vytvořit šablonu jen pro čtení v aplikaci Excel?
Jak chránit / uzamknout šablonu aplikace Excel přepsanou heslem?
Jak upravit / změnit osobní šablonu v aplikaci Excel?
Jak změnit výchozí šablonu sešitu / listu v aplikaci Excel?
Jak vytvořit šablonu grafu křivky zvonu v aplikaci Excel?
Nejlepší nástroje pro produktivitu v kanceláři
Rozšiřte své dovednosti Excel pomocí Kutools pro Excel a zažijte efektivitu jako nikdy předtím. Kutools for Excel nabízí více než 300 pokročilých funkcí pro zvýšení produktivity a úsporu času. Kliknutím sem získáte funkci, kterou nejvíce potřebujete...

Office Tab přináší do Office rozhraní s kartami a usnadňuje vám práci
- Povolte úpravy a čtení na kartách ve Wordu, Excelu, PowerPointu, Publisher, Access, Visio a Project.
- Otevřete a vytvořte více dokumentů na nových kartách ve stejném okně, nikoli v nových oknech.
- Zvyšuje vaši produktivitu o 50%a snižuje stovky kliknutí myší každý den!
