Jak vlookup a vrátit poslední odpovídající hodnotu v aplikaci Excel?
Máte-li seznam položek, které se mnohokrát opakují, a nyní chcete znát poslední odpovídající hodnotu se zadanými údaji. Například mám následující rozsah dat, ve sloupci A jsou duplicitní názvy produktů, ale ve sloupci C různé názvy a chci vrátit poslední odpovídající položku Cheryl produktu Apple jako následující snímek obrazovky:
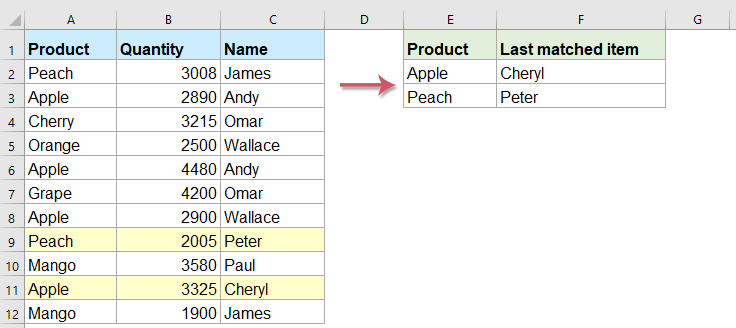
Vlookup poslední odpovídající hodnotu v aplikaci Excel pomocí vzorců
Podívejte se na poslední odpovídající hodnotu v aplikaci Excel pomocí snadné funkce
Vlookup poslední odpovídající hodnotu v aplikaci Excel pomocí vzorců
Chcete-li vlookup a vrátit určitou hodnotu, kterou potřebujete, bude funkce vlookup první na mysli, ale s funkcí vlookup pouze vrátíte první odpovídající hodnotu, nikoli poslední. Zde budu hovořit o některých dalších vzorcích, které se budou zabývat tímto úkolem.
Zadejte tento vzorec do zadané buňky a potom přetáhněte úchyt výplně dolů do buněk, abyste získali poslední odpovídající hodnotu takto:

Poznámky:
1. Pokud v poslední odpovídající buňce nejsou žádná data, dostanete výsledek 0, ale to není vaše potřeba, chcete poslední nenulovou hodnotu, v tomto případě byste měli použít následující vzorec:
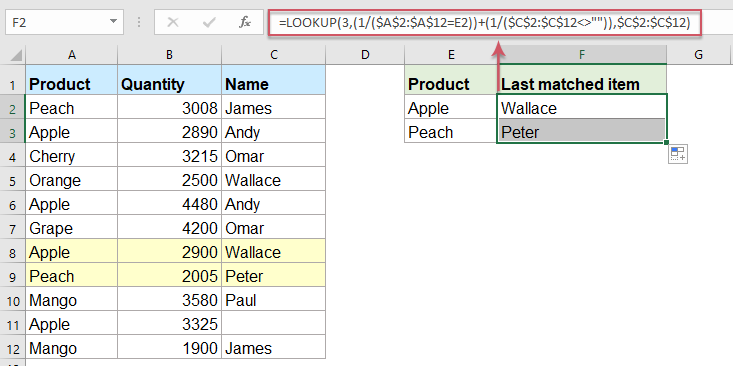
2. Ve výše uvedených vzorcích A2: A12 označuje sloupec, který hledáte, E2 je hodnota, kterou chcete vrátit její relativní informace a C2: C12 je seznam obsahující hodnotu, kterou chcete vrátit.
3. Hledaná hodnota nerozlišuje velká a malá písmena.
Podívejte se na poslední odpovídající hodnotu v aplikaci Excel pomocí snadné funkce
Pokud máte Kutools pro Excel, S jeho VYHLEDÁVÁNÍ zdola nahoru Díky této funkci můžete tento úkol rychle vyřešit a nemusíte si pamatovat žádný vzorec.
Tip:Použít toto VYHLEDÁVÁNÍ zdola nahoru funkce, za prvé, měli byste si stáhnout Kutools pro Excela poté tuto funkci rychle a snadno aplikujte.
Po instalaci Kutools pro Excel, udělejte prosím toto:
1, klikněte Kutools > Super VZHLED > VYHLEDÁVÁNÍ zdola nahoru, viz screenshot:

2. V VYHLEDÁVÁNÍ zdola nahoru V dialogovém okně proveďte následující operace:
- Vyberte buňky vyhledávací hodnoty a výstupní buňky z Vyhledávací hodnoty a výstupní rozsah sekce;
- Poté zadejte odpovídající položky z Rozsah dat sekce.
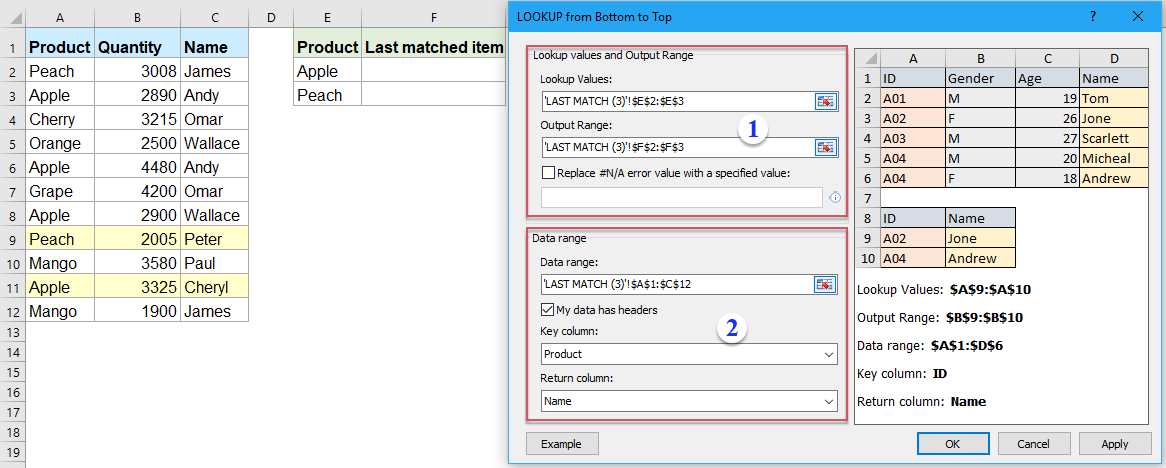
3. Potom klepněte na tlačítko OK tlačítko, všechny poslední odpovídající položky byly vráceny najednou, viz screenshot:

Stáhněte si zdarma zkušební verzi Kutools pro Excel!
Více relativních článků:
- Hodnoty Vlookup ve více pracovních listech
- V aplikaci Excel můžeme snadno použít funkci vlookup k vrácení odpovídajících hodnot v jedné tabulce listu. Ale uvažovali jste někdy o tom, jak vlookup hodnotu na více pracovních listech? Předpokládám, že mám následující tři pracovní listy s řadou dat, a teď chci získat část odpovídajících hodnot na základě kritérií z těchto tří pracovních listů.
- Použijte Vlookup přesnou a přibližnou shodu v aplikaci Excel
- V aplikaci Excel je vlookup jednou z nejdůležitějších funkcí pro hledání hodnoty ve sloupci nejvíce vlevo v tabulce a vrácení hodnoty ve stejném řádku rozsahu. Ale úspěšně používáte funkci vlookup v aplikaci Excel? V tomto článku budu hovořit o tom, jak používat funkci vlookup v aplikaci Excel.
- Vlookup Chcete-li vrátit prázdnou nebo specifickou hodnotu namísto 0 nebo N / A
- Normálně, když použijete funkci vlookup k vrácení odpovídající hodnoty, pokud je vaše odpovídající buňka prázdná, vrátí 0 a pokud vaše odpovídající hodnota není nalezena, zobrazí se chybová hodnota # N / A, jak je uvedeno níže. Jak můžete místo zobrazení hodnoty 0 nebo # N / A nastavit, aby se zobrazovala prázdná buňka nebo jiná konkrétní textová hodnota?
- Vlookup a návrat celého / celého řádku odpovídající hodnoty v aplikaci Excel
- Normálně můžete vlookup a vrátit odpovídající hodnotu z rozsahu dat pomocí funkce Vlookup, ale pokusili jste se někdy najít a vrátit celou řadu dat na základě konkrétních kritérií, jak je znázorněno na následujícím obrázku.
- Vlookup a zřetězení více odpovídajících hodnot v aplikaci Excel
- Jak všichni víme, funkce Vlookup v aplikaci Excel nám může pomoci vyhledat hodnotu a vrátit odpovídající data v jiném sloupci, ale obecně může získat pouze první relativní hodnotu, pokud existuje více odpovídajících dat. V tomto článku budu hovořit o tom, jak vlookup a zřetězit více odpovídajících hodnot pouze v jedné buňce nebo vertikálním seznamu.
Nejlepší nástroje pro produktivitu v kanceláři
Rozšiřte své dovednosti Excel pomocí Kutools pro Excel a zažijte efektivitu jako nikdy předtím. Kutools for Excel nabízí více než 300 pokročilých funkcí pro zvýšení produktivity a úsporu času. Kliknutím sem získáte funkci, kterou nejvíce potřebujete...

Office Tab přináší do Office rozhraní s kartami a usnadňuje vám práci
- Povolte úpravy a čtení na kartách ve Wordu, Excelu, PowerPointu, Publisher, Access, Visio a Project.
- Otevřete a vytvořte více dokumentů na nových kartách ve stejném okně, nikoli v nových oknech.
- Zvyšuje vaši produktivitu o 50%a snižuje stovky kliknutí myší každý den!
