Jak vytvořit rozevírací seznam z jiného sešitu v aplikaci Excel?
Je docela snadné vytvořit rozevírací seznam pro ověření dat mezi listy v sešitu. Pokud se však zdrojová data, která potřebujete pro rozevírací seznam, nacházejí v jiném sešitu, jak byste postupovali? V tomto kurzu se podrobně naučíte, jak vytvořit rozevírací seznam z jiného sešitu v aplikaci Excel.
Vytvořte rozevírací seznam z jiného sešitu v aplikaci Excel
Vytvořte rozevírací seznam z jiného sešitu v aplikaci Excel
Při vytváření seznamu drop dpwn z jiného sešitu postupujte následovně.
1. Nejprve přejmenujte sešit, který obsahuje zdrojová data, na „Zdrojová data“Nebo jiné, které máte rádi. Po přejmenování sešitu jej otevřete.
2. Vyberte rozsah zdrojových dat (v tomto případě A2: A10) a poté klikněte Formulář > Definujte jméno. Viz snímek obrazovky:
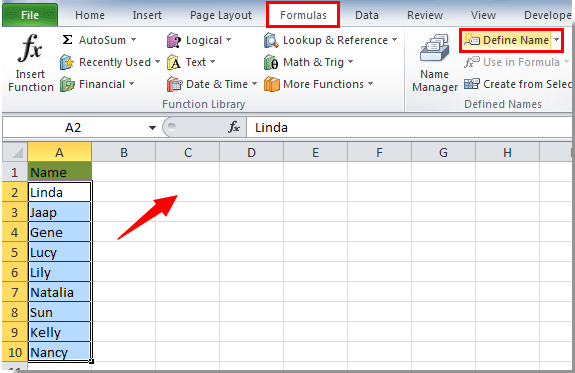
3. Ve vyskakovacím okně Nové jméno dialogové okno, zadejte Seznam zdrojů v Příjmení a klepněte na tlačítko OK .

4. lis Ctrl + S uložit sešit.
5. Otevřete sešit, kde chcete vytvořit rozevírací seznam, a klikněte na Vzorec > Definujte jméno.

6. V Nové jméno dialogové okno, musíte:

Poznámky:
7. Vyberte buňky pro vložení rozevíracího seznamu a klikněte Data > Ověření dat.

8. V tomto Ověření dat dialogové okno, přejděte na Nastavení vyberte kartu Seznam v povolit rozevírací seznam zadejte = Nový v Zdroj a nakonec klikněte na OK knoflík. Viz screenshot:

Poznámka: = Nový zadaný do pole Zdroj je název rozsahu, který jste zadali ve výše uvedeném kroku 6.
9. Pak a Microsoft Excel zobrazí se výzva, stačí kliknout na Ano .

Nyní je seznam rozevíracích seznamů vytvořen s daty v jiném sešitu. Viz screenshot:

Poznámka: Tato metoda je poněkud frustrovaná, když používáte rozevírací seznam, musíte se ujistit, že je sešit zdrojových dat otevřený, jinak se rozevírací seznam nezobrazí.
Související články:
- Jak automaticky naplnit další buňky při výběru hodnot v rozevíracím seznamu aplikace Excel?
- Jak se automaticky dokončuje při psaní v rozevíracím seznamu aplikace Excel?
- Jak vytvořit vyhledávací rozevírací seznam v aplikaci Excel?
- Jak vytvořit kalendář rozevíracího seznamu v aplikaci Excel?
Nejlepší nástroje pro produktivitu v kanceláři
Rozšiřte své dovednosti Excel pomocí Kutools pro Excel a zažijte efektivitu jako nikdy předtím. Kutools for Excel nabízí více než 300 pokročilých funkcí pro zvýšení produktivity a úsporu času. Kliknutím sem získáte funkci, kterou nejvíce potřebujete...

Office Tab přináší do Office rozhraní s kartami a usnadňuje vám práci
- Povolte úpravy a čtení na kartách ve Wordu, Excelu, PowerPointu, Publisher, Access, Visio a Project.
- Otevřete a vytvořte více dokumentů na nových kartách ve stejném okně, nikoli v nových oknech.
- Zvyšuje vaši produktivitu o 50%a snižuje stovky kliknutí myší každý den!

