Jak vytvořit všechna záporná čísla v aplikaci Excel červeně?
U více záporných procent nebo čísel v listu aplikace Excel je těžké je okamžitě zjistit při procházení listu. Ve skutečnosti můžete označit všechna záporná procenta nebo čísla červeně vlastním formátováním vybraných buněk nebo podmíněným formátováním najednou. U těchto dvou metod bude záporné procento nebo čísla v aktuálním listu zvýrazněna a nevyřešena. Postupujte prosím následovně.
Označte záporné procento červeně vytvořením vlastního formátu
Vytvořte podmíněné formátování pro vytváření všech záporných čísel červeně
Pomocí Kutools pro Excel udělejte všechna záporná čísla červeně
Označte záporné procento červeně vytvořením vlastního formátu
Můžete vytvořit vlastní formát pro rychlé naformátování všech negativních procent v červené barvě v aplikaci Excel.
1. Vyberte buňky, jejichž záporné procento chcete označit červeně.

2. Klikněte pravým tlačítkem na vybrané buňky a vyberte Formát buněk v nabídce pravým tlačítkem. Viz snímek obrazovky:
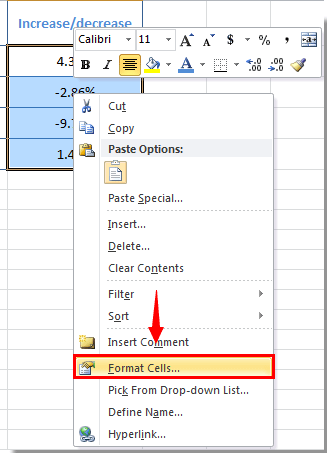
3. V Formát buněk dialogové okno, musíte:
1). Přejít na Číslo karta;
2). Klepněte na Zvyk v Kategorie krabice;
3). Kopírování a vkládání 0.00%; [červená] -0.00% do Styl krabice;
4). Klikněte na ikonu OK knoflík. Viz screenshot:
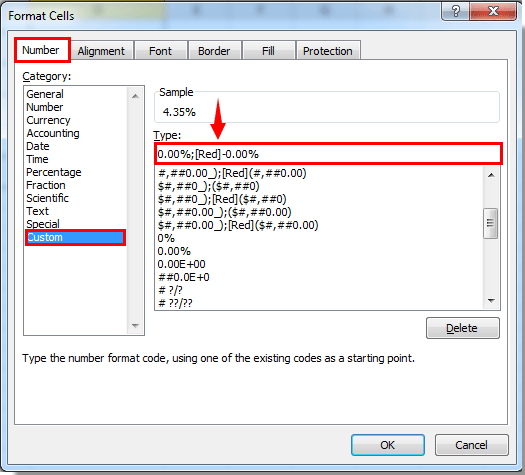
Poté jsou všechna negativní procenta ve vybraných buňkách okamžitě označena červeně.

Vyberte všechna záporná čísla ve vybraném rozsahu:
Projekt Vyberte konkrétní buňky užitečnost Kutools pro Excel vám pomůže snadno vybrat všechny buňky se záporným počtem v určitém rozsahu současně.
Stáhněte si Kutools pro Excel! (30denní bezplatná trasa)
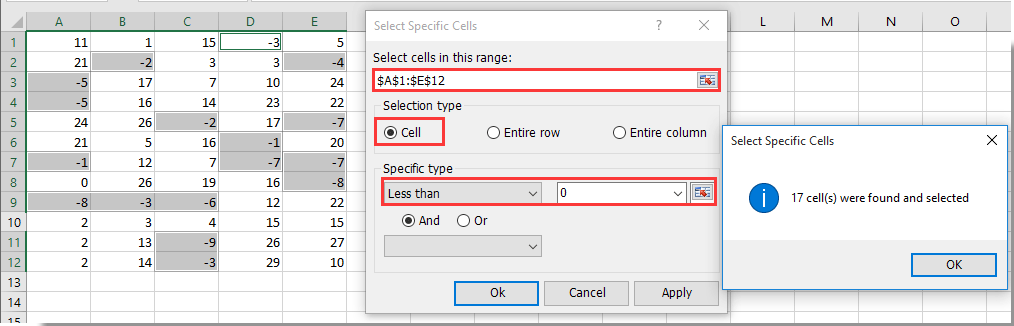
Vytvořte podmíněné formátování pro všechna záporná procenta
Kromě funkce vlastního formátu můžete také formátovat všechna záporná procenta vytvořením pravidla podmíněného formátování. Postupujte prosím následovně.
1. Vyberte rozsah buněk se záporným procentem v aktuálním listu.
2. cvaknutí Podmíněné formátování > Nové pravidlo pod Domů Karta.

3. V Nové pravidlo pro formátování dialogové okno, postupujte prosím následovně krok za krokem.
1). Vybrat Naformátujte pouze buňky, které obsahují v Vyberte typ pravidla krabice;
2). V Formátovat pouze buňky pomocí sekce, prosím vyberte Hodnota buňky > méně než z rozevíracích polí řádně a poté zadejte číslo 0 do posledního pole;
3). Klikněte na ikonu Formát knoflík. Viz screenshot:

4. V Formát buněk V dialogovém okně zadejte požadovaný formát. V tomto případě zvolím pro záporné procento červenou barvu a tučné písmo. Poté klikněte na ikonu OK .
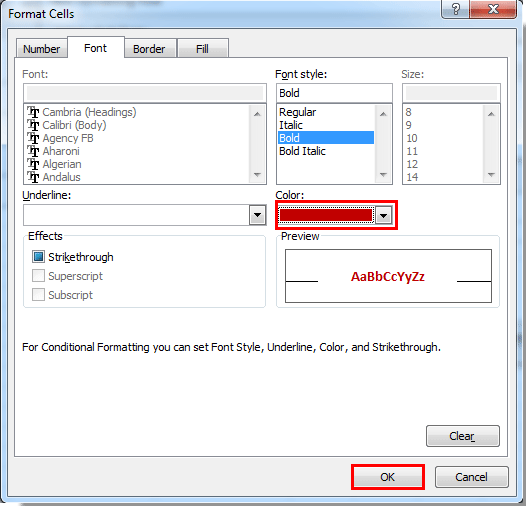
5. Nyní se vrací do Nové pravidlo pro formátování V dialogovém okně klikněte na OK dokončete vytváření pravidla.
Poté jsou všechna záporná procenta ve vybraném rozsahu naformátována ve formátu, který jste zadali výše.
Poznámka: Pomocí této metody budou všechna záporná čísla naformátována, pokud vámi vybraný rozsah obsahuje záporná čísla.
Pomocí Kutools pro Excel udělejte všechna záporná čísla červeně
Projekt Vyberte konkrétní buňky užitečnost Kutools pro Excel vám pomůže vybrat všechny buňky se zápornými čísly najednou a poté je můžete všechny naformátovat červeně ručně. Postupujte prosím následovně.
Před aplikací Kutools pro Excel, Prosím nejprve si jej stáhněte a nainstalujte.
1. Vyberte rozsah se záporným číslem, které chcete označit červeně, a poté klikněte Kutools > vybrat > Vyberte konkrétní buňky. Viz snímek obrazovky:
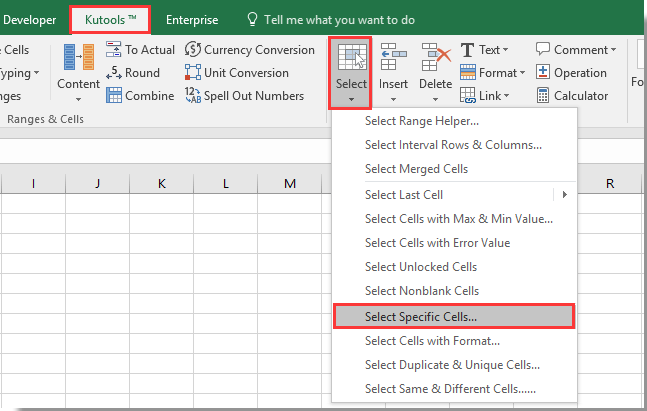
2. V Vyberte konkrétní buňky dialogové okno vyberte Buňka v Typ výběru a poté vyberte Méně než z Specifický typ rozevíracího seznamu, do pole zadejte číslo 0 a nakonec klikněte na OK knoflík. Viz screenshot:

3. Poté se objeví dialogové okno, které vám ukáže, kolik buněk bude vybráno, klikněte prosím na OK .
4. Nyní jsou vybrány všechny buňky se záporným číslem, můžete je udělat ručně červeně. Viz screenshot:
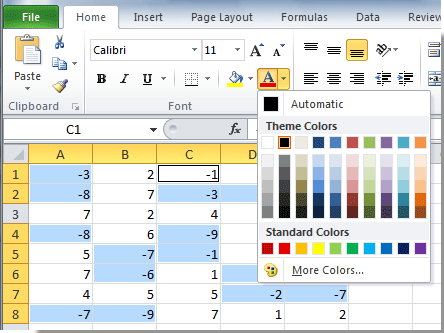
Pokud chcete mít bezplatnou (30denní) zkušební verzi tohoto nástroje, kliknutím jej stáhněte, a poté přejděte k použití operace podle výše uvedených kroků.
Pomocí Kutools pro Excel udělejte všechna záporná čísla červeně
Související články:
- Jak podmíněné formátování buněk na základě prvního písmene / znaku v aplikaci Excel?
- Jak podmíněné formátování buněk, pokud obsahují #na v aplikaci Excel?
- Jak podmíněný formát nebo zvýraznit první opakování v aplikaci Excel?
- Jak podmíněný formát dat v aplikaci Excel menší než / větší než dnes?
Nejlepší nástroje pro produktivitu v kanceláři
Rozšiřte své dovednosti Excel pomocí Kutools pro Excel a zažijte efektivitu jako nikdy předtím. Kutools for Excel nabízí více než 300 pokročilých funkcí pro zvýšení produktivity a úsporu času. Kliknutím sem získáte funkci, kterou nejvíce potřebujete...

Office Tab přináší do Office rozhraní s kartami a usnadňuje vám práci
- Povolte úpravy a čtení na kartách ve Wordu, Excelu, PowerPointu, Publisher, Access, Visio a Project.
- Otevřete a vytvořte více dokumentů na nových kartách ve stejném okně, nikoli v nových oknech.
- Zvyšuje vaši produktivitu o 50%a snižuje stovky kliknutí myší každý den!
