Jak zastavit rozdělení textu na sloupce při vkládání dat do aplikace Excel?
Pokud v aplikaci Excel zkopírujete některá data z jiného formátu souboru a vložíte je do listu, poté data rozdělíte pomocí funkce Text na sloupec, pak se při příštím vložení dat podobného typu do listu data automaticky rozdělí na sloupce. Někdy chcete zabránit rozdělení dat. Zde vám řeknu, jak zastavit automatický text do sloupce v aplikaci Excel.
Při vkládání dat zabraňte textu do sloupce
 Při vkládání dat zabraňte textu do sloupce
Při vkládání dat zabraňte textu do sloupce
Například máte data v textovém dokumentu, jak je uvedeno níže, snímek obrazovky:
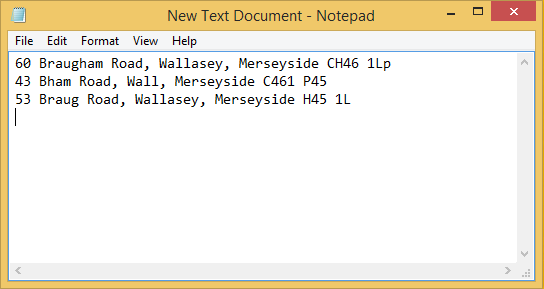
Poté jej zkopírujete a vložíte do listu a poté použijete Text do sloupce funkce a rozdělte data čárkou, viz screenshot:


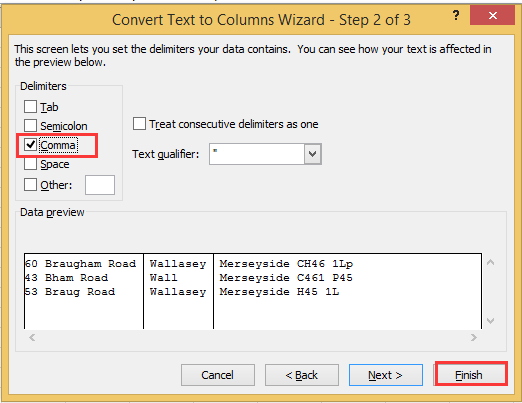
Pak klikněte na tlačítko OK, data byla rozdělena čárkou. A když příště zkopírujete a vložíte data čárkami do aplikace Excel, budou data automaticky rozdělena čárkami.
Nyní vám řeknu, jak zastavit tento automatický text do sloupce.
1. Stačí vybrat prázdnou buňku, zadat do ní libovolná data, vybrat ji a kliknout Data > Text do sloupců. Viz snímek obrazovky:
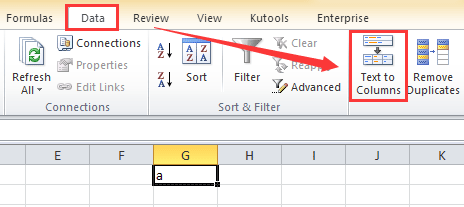
2. V Text do sloupců dialog, zkontrolujte Oddělené a klepněte na tlačítko další přejít na další krok; v dalším kroku dialogového okna ponechejte všechny možnosti nezaškrtnuté Oddělovače sekce. Viz screenshot:
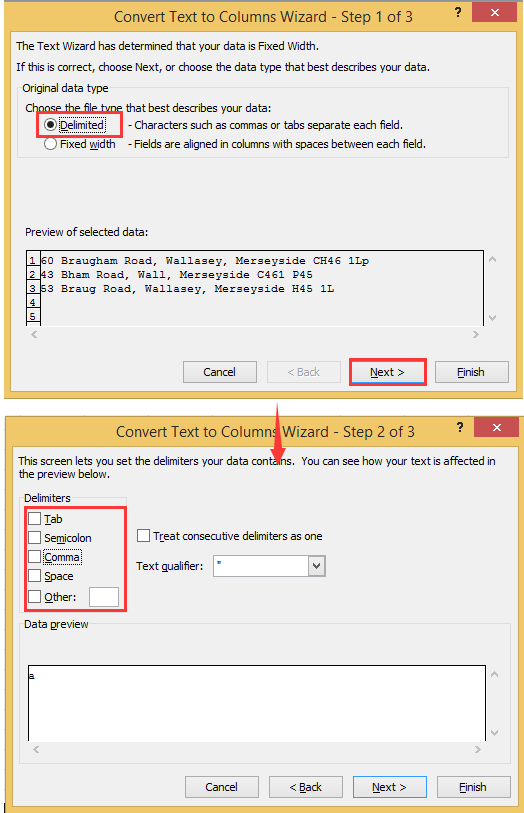
3. cvaknutí úprava. Když nyní zkopírujete data z jiného formátu souboru a vložíte data do listu, text se automaticky nerozdělí.
Rychle rozdělte jednu buňku do sloupců nebo řádků na základě oddělovače
|
| V aplikaci Excel je rozdělení buňky na sloupce zdlouhavé s průvodcem krok za krokem. Ale s Kutools pro Excel's Rozdělit buňky nástroj, můžete: 1, převést jednu buňku do sloupců nebo řádků na základě oddělovače; 2, převést řetězec na text a číslo; 3, převést řetězec na základě konkrétní šířky, s kliknutími. Kliknutím získáte 30denní bezplatnou zkušební verzi s plnou výbavou! |
 |
| Kutools pro Excel: s více než 300 praktickými doplňky Excel, můžete vyzkoušet bez omezení za 30 dní. |
Relativní články:
Nejlepší nástroje pro produktivitu v kanceláři
Rozšiřte své dovednosti Excel pomocí Kutools pro Excel a zažijte efektivitu jako nikdy předtím. Kutools for Excel nabízí více než 300 pokročilých funkcí pro zvýšení produktivity a úsporu času. Kliknutím sem získáte funkci, kterou nejvíce potřebujete...

Office Tab přináší do Office rozhraní s kartami a usnadňuje vám práci
- Povolte úpravy a čtení na kartách ve Wordu, Excelu, PowerPointu, Publisher, Access, Visio a Project.
- Otevřete a vytvořte více dokumentů na nových kartách ve stejném okně, nikoli v nových oknech.
- Zvyšuje vaši produktivitu o 50%a snižuje stovky kliknutí myší každý den!
