Jak používat funkci Stop If True při podmíněném formátování v aplikaci Excel?
V aplikaci Microsoft Excel můžete použít několik pravidel podmíněného formátování společně. Ale pokud chcete přestat zpracovávat ostatní pravidla, když je splněna první podmínka, co můžete udělat? Funkce podmíněného formátování vám ve skutečnosti poskytuje nástroj Stop if True, který může zastavit zpracování aktuálního pravidla, když podmínka splňuje, a ignorovat ostatní pravidla. Tento výukový program vám ukáže, jak používat nástroj Stop If True v podmíněném formátování.
Při podmíněném formátování v aplikaci Excel použijte Stop If True
Při podmíněném formátování v aplikaci Excel použijte Stop If True
Chcete-li vědět, jak používat funkci Stop If True v podmíněném formátování v aplikaci Excel, postupujte takto.
Vezměte si sady ikon jako příklad, podívejte se na následující snímek obrazovky:
Zelené ikony označují hodnoty, které jsou> = 90, a žluté ikony označují hodnoty, které jsou <90 a> = 80, nakonec červené ikony označují hodnoty, které jsou <80.

Teď chci jen ponechat zelené ikony v rozsahu, aby mě informovaly pouze o hodnotě, která je> = 90.
1. Vyberte oblast buněk a klepněte na Podmíněné formátování > Spravovat pravidla pod Domů záložka. Viz snímek obrazovky:

2. V Správce pravidel podmíněného formátování dialogové okno, klepněte na tlačítko Nové pravidlo .
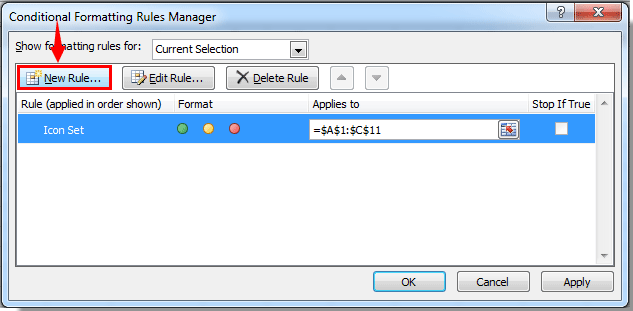
3. V Upravit pravidlo formátování dialogové okno, musíte:
1). Vybrat Naformátujte pouze buňky, které obsahují v Vyberte typ pravidla krabice;
2). V Upravte popis pravidla v sekci upřesněte podmínky svého pravidla. V tomto případě chci pouze ponechat zelené ikony, jejichž hodnoty jsou> = 90, takže v části Formátovat pouze buňky s vyberte prosím hodnotu buňky a poté vyberte ne mezi a do posledních dvou textových polí zadejte kritéria, která potřebujete , v tomto příkladu zadám = 90 a = 100. ;
3). Tady jsem si vybral žádný formát;
4). Klikněte na ikonu OK knoflík. Viz screenshot:
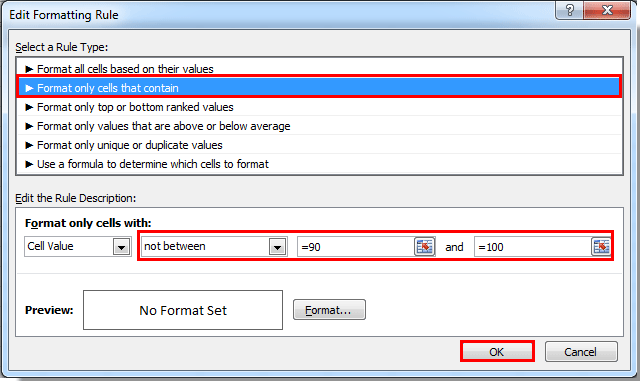
4. Poté se vrátí do Správce pravidel podmíněného formátování V dialogovém okně nezapomeňte zkontrolovat Zastavit, pokud je to pravda pole pro pravidlo, které jste vytvořili výše. Poté klikněte na ikonu OK .

Pak můžete vidět, že všechny žluté a červené ikony jsou pryč a ponechat si pouze zelené.

Související články:
- Jak podmíněné formátování buněk, pokud obsahují #na v aplikaci Excel?
- Jak podmíněný formát dat v aplikaci Excel menší než / větší než dnes?
- Jak podmíněný formát nebo zvýraznit první opakování v aplikaci Excel?
- Jak podmíněné formátování záporného procenta červeně v aplikaci Excel?
Nejlepší nástroje pro produktivitu v kanceláři
Rozšiřte své dovednosti Excel pomocí Kutools pro Excel a zažijte efektivitu jako nikdy předtím. Kutools for Excel nabízí více než 300 pokročilých funkcí pro zvýšení produktivity a úsporu času. Kliknutím sem získáte funkci, kterou nejvíce potřebujete...

Office Tab přináší do Office rozhraní s kartami a usnadňuje vám práci
- Povolte úpravy a čtení na kartách ve Wordu, Excelu, PowerPointu, Publisher, Access, Visio a Project.
- Otevřete a vytvořte více dokumentů na nových kartách ve stejném okně, nikoli v nových oknech.
- Zvyšuje vaši produktivitu o 50%a snižuje stovky kliknutí myší každý den!

