Jak automaticky vyplnit datum nebo sekvenci pouze v pracovní dny v aplikaci Excel?
V aplikaci Excel je funkce Automatické vyplňování široce používána námi. Ale víte, že pomocí funkce automatického vyplňování můžeme také vyplnit data nebo pouze pracovní dny, měsíce nebo roky? Tento výukový program vám poradí, jak automaticky vyplňovat data nebo pouze pracovní dny / měsíce / roky v aplikaci Excel.
Automatické vyplňování datových řad nebo pracovních dnů / měsíců / let v aplikaci Excel
 Automatické vyplňování datových řad nebo pracovních dnů / měsíců / let v aplikaci Excel
Automatické vyplňování datových řad nebo pracovních dnů / měsíců / let v aplikaci Excel
Automatické vyplňování datové řady
1. Chcete-li vyplnit datovou řadu, nejprve musíte vybrat rozsah, který chcete vyplnit datovou řadou, a poté klepnout pravým tlačítkem a vybrat ji Formát buněk. Viz snímek obrazovky:
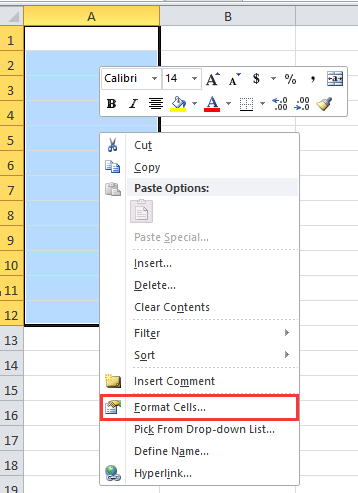
2. V Formát buněk dialog, klepněte na tlačítko Číslo kartu a klepněte na tlačítko Datum od Kategorie V seznamu vyberte požadovaný typ data z Styl seznam. Viz snímek obrazovky:

3. cvaknutí OK zavřete dialog. Do první buňky vybraného rozsahu zadejte požadované datum zahájení. Viz snímek obrazovky:

4. Poté přetáhněte úchyt automatického vyplňování do rozsahu, který jste naformátovali výše uvedenými kroky, a vyplňte datovou řadu. Viz snímek obrazovky:
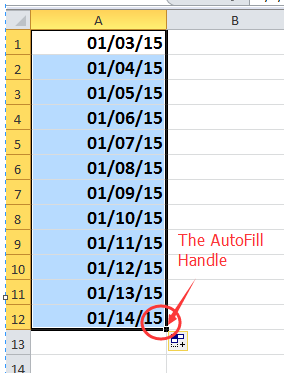
Tip: Pokud výchozí styl data může vyhovovat vašim potřebám, jednoduše přeskočte krok 1 a krok 2 a začněte operaci od kroku 3.
Automatické vyplňování pouze ve všední dny
1. Nejprve musíte vybrat rozsah, který chcete zaplnit ve všední dny, a poté vybrat pravým tlačítkem Formát buněk, poté naformátujte buňky jako požadovaný typ data v souboru Formát buněk dialog.
2. V první buňce vybraného rozsahu a zadejte do ní začátek pracovního dne. Viz snímek obrazovky:
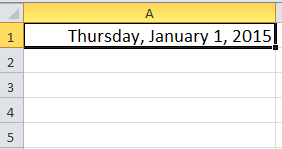
3. Přetáhněte úchyt automatického vyplňování do rozsahu, který jste formátovali výše uvedenými kroky. Viz snímek obrazovky:

4. Pak klikněte na tlačítko Domů > Vyplnit > Série, a v Série dialog, zkontrolujte Sloupec, Datum a Všední den možnosti. Zobrazit snímky obrazovky:

5. cvaknutí OK. Pak uvidíte, že do buněk jsou vyplněny pouze pracovní dny.

Tip:
1. Pokud chcete data vyplnit vodorovně, zaškrtněte políčko Řádky in Série dialog.
2. Šekem můžete také vyplnit do buněk pouze měsíce nebo roky Měsíců or Roky možnost v dialogu Series.
Pouze měsíc automatického vyplňování Pouze roky automatického vyplňování


3. Můžete také použít Možnost vyplnit vyberte datum, které chcete vyplnit. Viz snímek obrazovky:

Relativní články:
- Automatické vyplňování SVYHLEDÁNÍ v aplikaci Excel
- Automatické vyplňování stejných buněk z různých listů
Nejlepší nástroje pro produktivitu v kanceláři
Rozšiřte své dovednosti Excel pomocí Kutools pro Excel a zažijte efektivitu jako nikdy předtím. Kutools for Excel nabízí více než 300 pokročilých funkcí pro zvýšení produktivity a úsporu času. Kliknutím sem získáte funkci, kterou nejvíce potřebujete...

Office Tab přináší do Office rozhraní s kartami a usnadňuje vám práci
- Povolte úpravy a čtení na kartách ve Wordu, Excelu, PowerPointu, Publisher, Access, Visio a Project.
- Otevřete a vytvořte více dokumentů na nových kartách ve stejném okně, nikoli v nových oknech.
- Zvyšuje vaši produktivitu o 50%a snižuje stovky kliknutí myší každý den!
