Jak odkazovat na název karty v buňce v aplikaci Excel?
Chcete-li odkazovat na název aktuální záložky listu v buňce v aplikaci Excel, můžete to udělat pomocí vzorce nebo funkce Definovat uživatele. Tento výukový program vás provede následujícím způsobem.
Odkaz na aktuální název záložky listu v buňce pomocí vzorce
Odkaz na aktuální název záložky listu v buňce pomocí funkce Definovat uživatele
Pomocí Kutools pro Excel můžete snadno odkazovat na aktuální název záložky listu v buňce
Odkaz na aktuální název záložky listu v buňce pomocí vzorce
Při odkazování na název karty aktivního listu v konkrétní buňce v aplikaci Excel postupujte následovně.
1. Vyberte prázdnou buňku, zkopírujte a vložte vzorec = MID (CELL ("název souboru", A1), FIND ("]", CELL ("název souboru", A1)) + 1,255) do řádku vzorců a stiskněte vstoupit klíč. Viz snímek obrazovky:
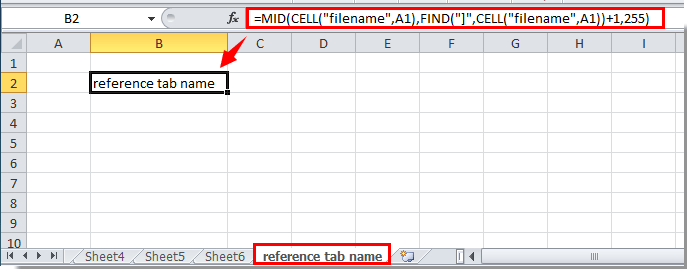
Nyní je v tabulce odkazován na název karty listu.
Snadno vložte název karty do konkrétní buňky, záhlaví nebo zápatí v listu:
Projekt Kutools pro Excel's Vložte informace o sešitu nástroj pomáhá snadno vložit název aktivní záložky do konkrétní buňky. Kromě toho můžete podle potřeby odkazovat na název sešitu, cestu sešitu, uživatelské jméno atd. Do buňky, záhlaví nebo zápatí listu. Klikněte pro detaily.
Stáhněte si Kutools pro Excel nyní! (30denní bezplatná trasa)
Odkaz na aktuální název záložky listu v buňce pomocí funkce Definovat uživatele
Kromě výše uvedené metody můžete odkazovat na název karty listu v buňce pomocí funkce Definovat uživatele.
1. lis Další + F11 k otevření Microsoft Visual Basic pro aplikace okno.
2. V Microsoft Visual Basic pro aplikace okno, klepněte na tlačítko Vložit > Modul. Viz snímek obrazovky:

3. Zkopírujte a vložte níže uvedený kód do okna Kód. A pak stiskněte Další + Q klávesy pro zavření Microsoft Visual Basic pro aplikace okno.

Kód VBA: název záložky odkazu
Function TabName()
TabName = ActiveSheet.Name
End Function4. Přejděte do buňky, kterou chcete odkazovat na název aktuální karty, zadejte = TabName () a potom stiskněte tlačítko vstoupit klíč. Poté se v buňce zobrazí aktuální název karty listu.
Odkazujte na aktuální název záložky listu v buňce pomocí Kutools pro Excel
S Vložte informace o sešitu užitečnost Kutools pro Excel, můžete snadno odkazovat na název karty listu v libovolné buňce, kterou chcete. Postupujte prosím následovně.
1. cvaknutí Kutools Plus > Cvičebnice > Vložte informace o sešitu. Viz snímek obrazovky:
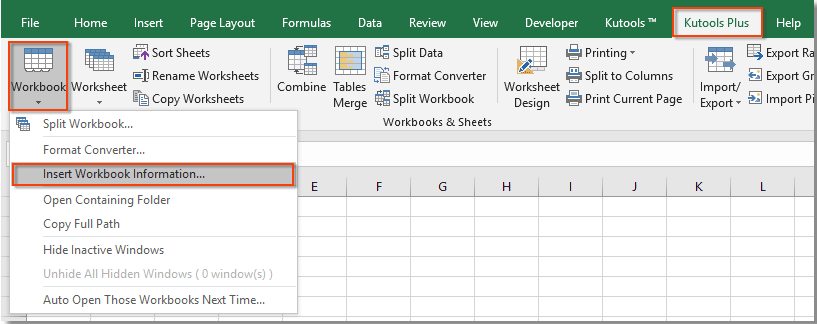
2. V Vložte informace o sešitu dialogové okno vyberte Název listu v Informace sekci a v Vložte na vyberte sekci Rozsah a poté vyberte prázdnou buňku pro vyhledání názvu listu a nakonec klikněte na OK .
Můžete vidět, že název aktuálního listu je odkazován do vybrané buňky. Viz snímek obrazovky:

Pokud chcete mít bezplatnou (30denní) zkušební verzi tohoto nástroje, kliknutím jej stáhněte, a poté přejděte k použití operace podle výše uvedených kroků.
Demo: Pomocí Kutools pro Excel můžete snadno odkazovat na aktuální název záložky listu v buňce
Kutools pro Excel obsahuje více než 300 užitečných nástrojů aplikace Excel. Zdarma to můžete vyzkoušet bez omezení do 30 dnů. Stáhněte si bezplatnou zkušební verzi hned teď!
Nejlepší nástroje pro produktivitu v kanceláři
Rozšiřte své dovednosti Excel pomocí Kutools pro Excel a zažijte efektivitu jako nikdy předtím. Kutools for Excel nabízí více než 300 pokročilých funkcí pro zvýšení produktivity a úsporu času. Kliknutím sem získáte funkci, kterou nejvíce potřebujete...

Office Tab přináší do Office rozhraní s kartami a usnadňuje vám práci
- Povolte úpravy a čtení na kartách ve Wordu, Excelu, PowerPointu, Publisher, Access, Visio a Project.
- Otevřete a vytvořte více dokumentů na nových kartách ve stejném okně, nikoli v nových oknech.
- Zvyšuje vaši produktivitu o 50%a snižuje stovky kliknutí myší každý den!

